Трансляция мероприятий на YouTube через OBS Studio
Важно! При потере соединения трансляция не отключится, а будет продолжаться. Изображение с трансляции обновится сразу после вашего переподключения.
Для того, чтобы запустить трансляцию на YouTube:
- Создайте вебинарную комнату на нашей платформе.
Инструкция как создать комнату конференции
Инструкция как создать комнату вебинара
2. Сохраните ссылку на комнату.
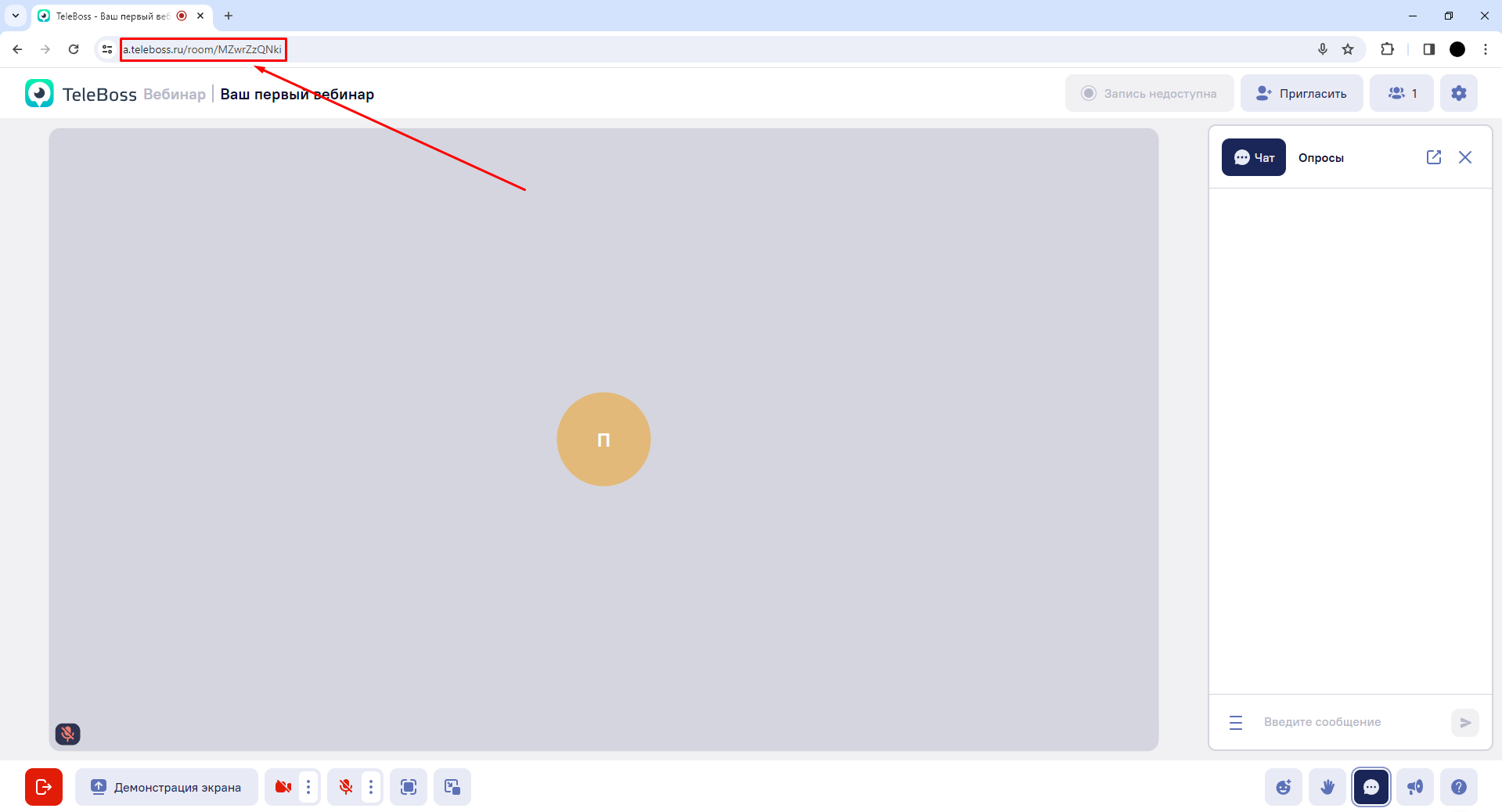
3. Запустите OBS и настройте трансляцию изображения комнаты и звука с компьютера:
- Для начала нужно создать сцену, для этого нажмите на иконку «+» в левом нижнем углу окна, в разделе «Сцены».
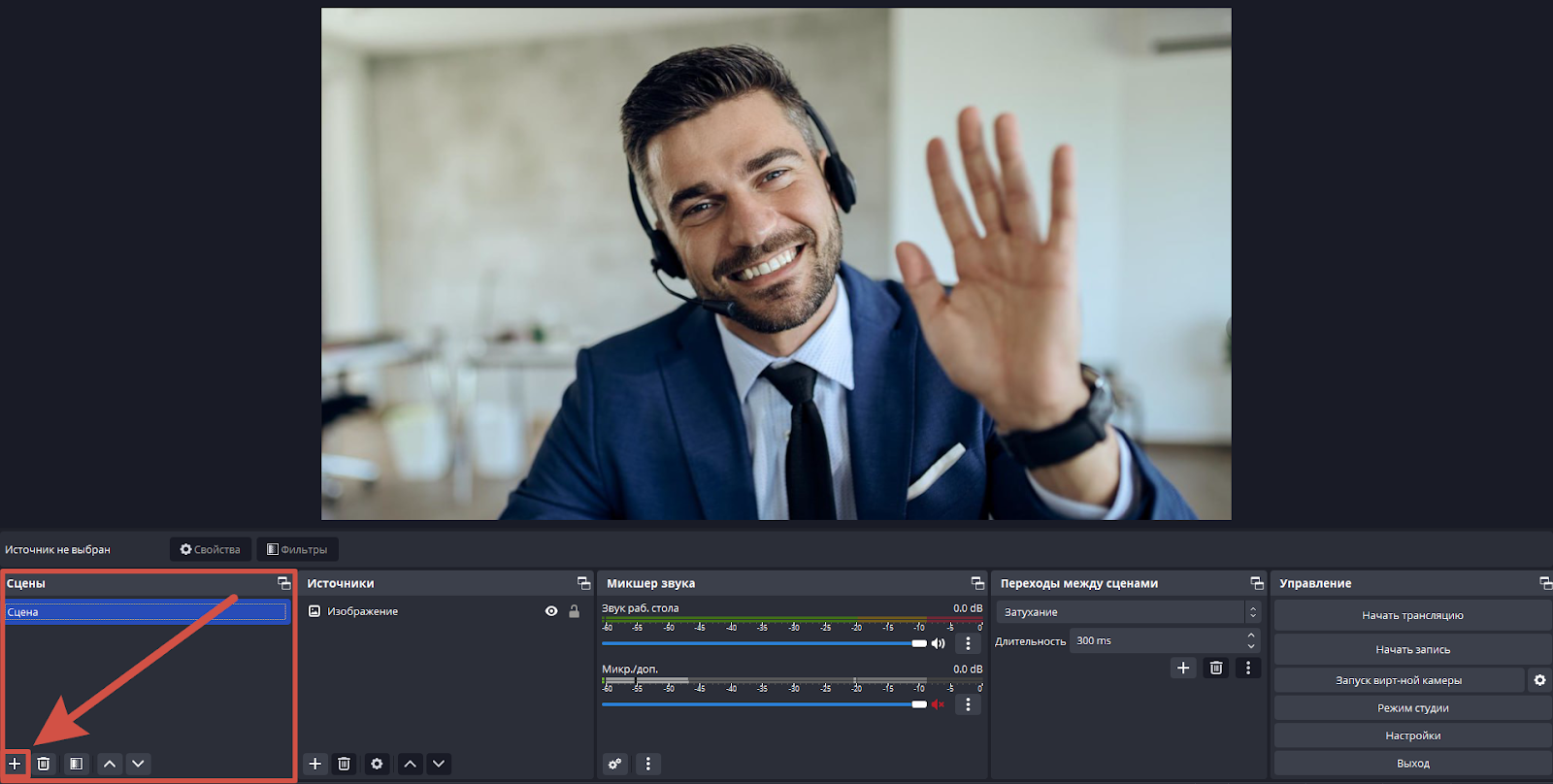
- Создайте новую сцену
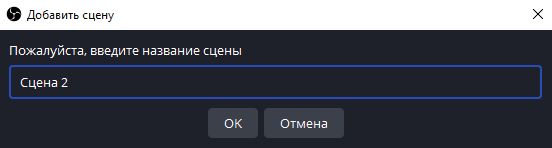
- После создания сцены необходимо добавить источник. Для этого выберите ранее созданную сцену и, в разделе «Источники», нажмите на иконку «+».
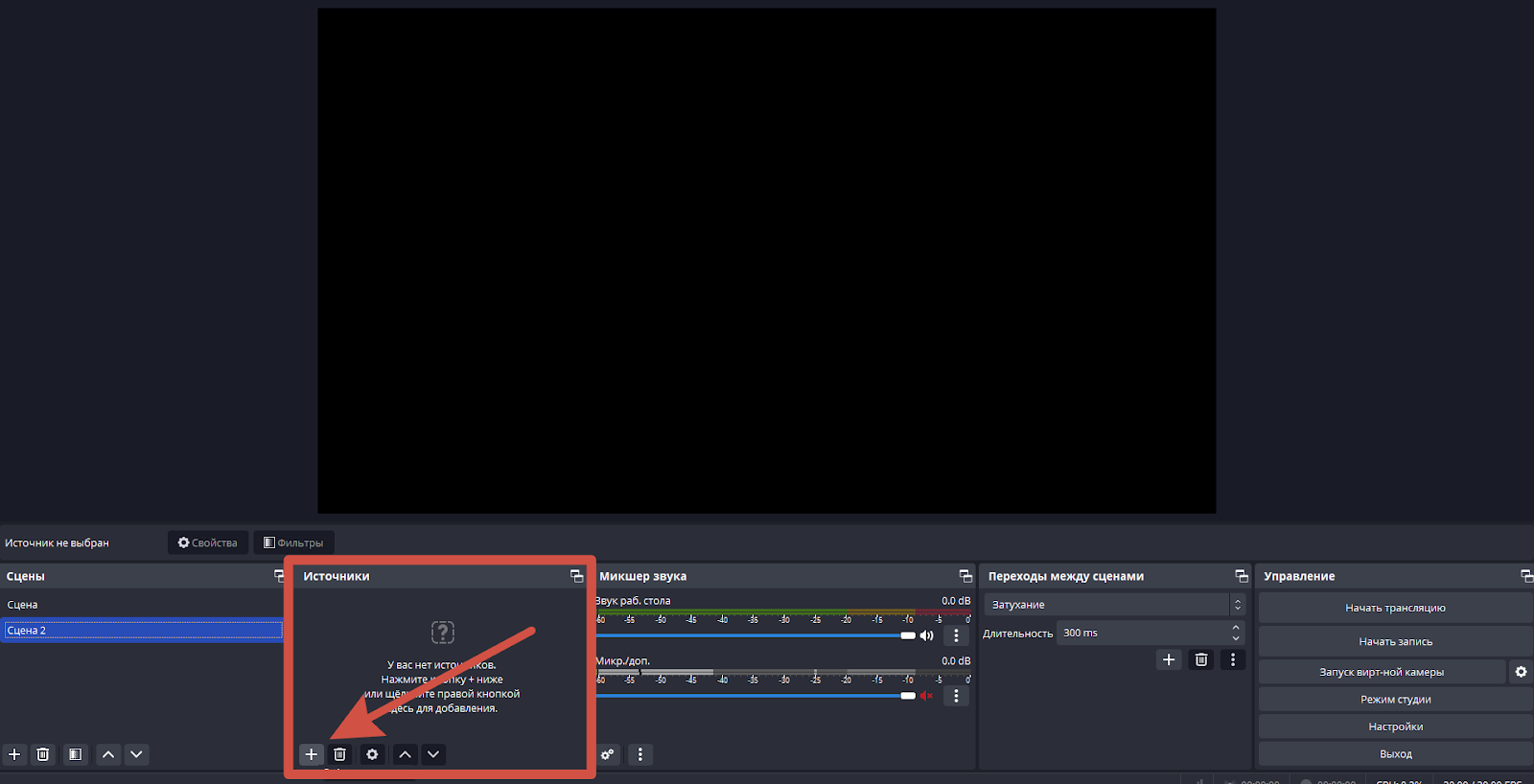
- Далее в открывшемся меню выберите «Браузер».
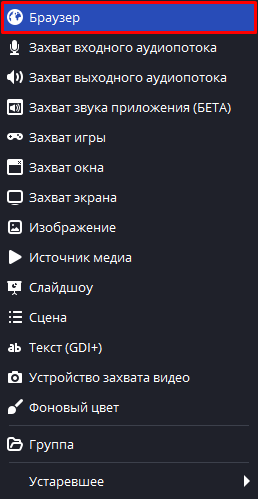
Введите название источника и нажмите «ОК».
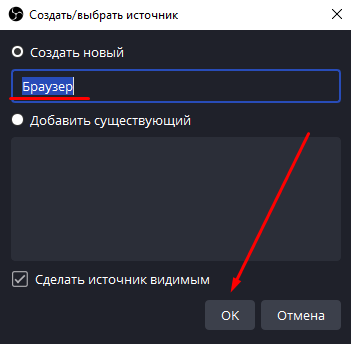
- В поле «URL-адрес» вставьте скопированную в начале ссылку, которую будет транслировать OBS, а затем выставите высоту и ширину видео(1920 на 1080 для Full HD и 1280 на 720 для HD) и нажмите «ОК».
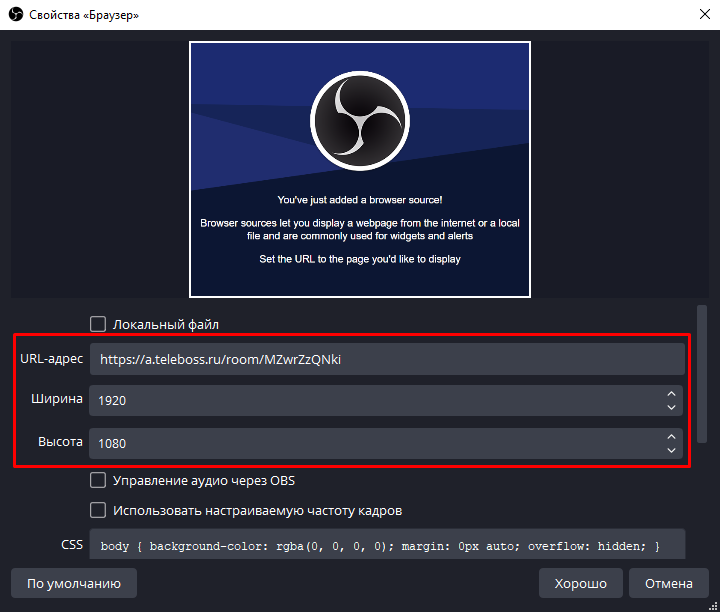
У вас должна отразиться вебинарная комната в OBS. Если появится окно анкеты для входа в вебинар, нажмите на область анкеты правой кнопкой мыши и выберите пункт «Взаимодействовать».
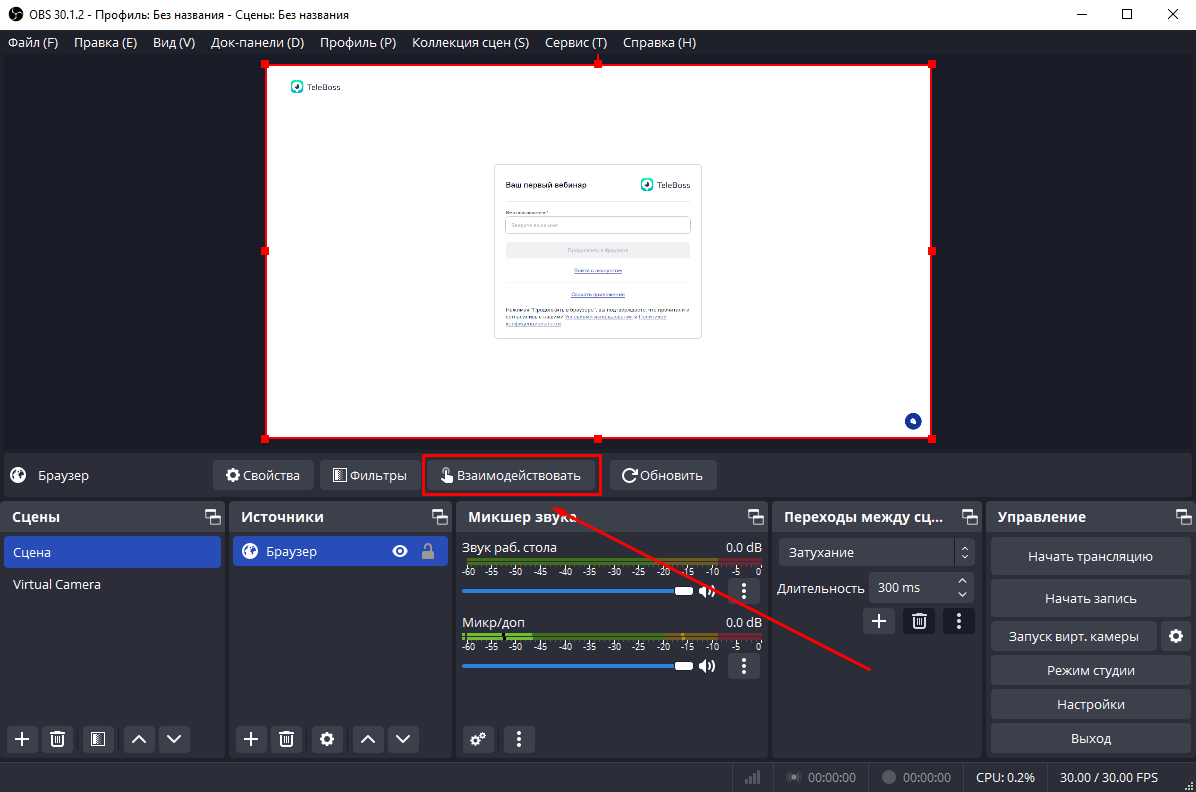
- В открывшемся окне заполните анкету, чтобы комната открылась
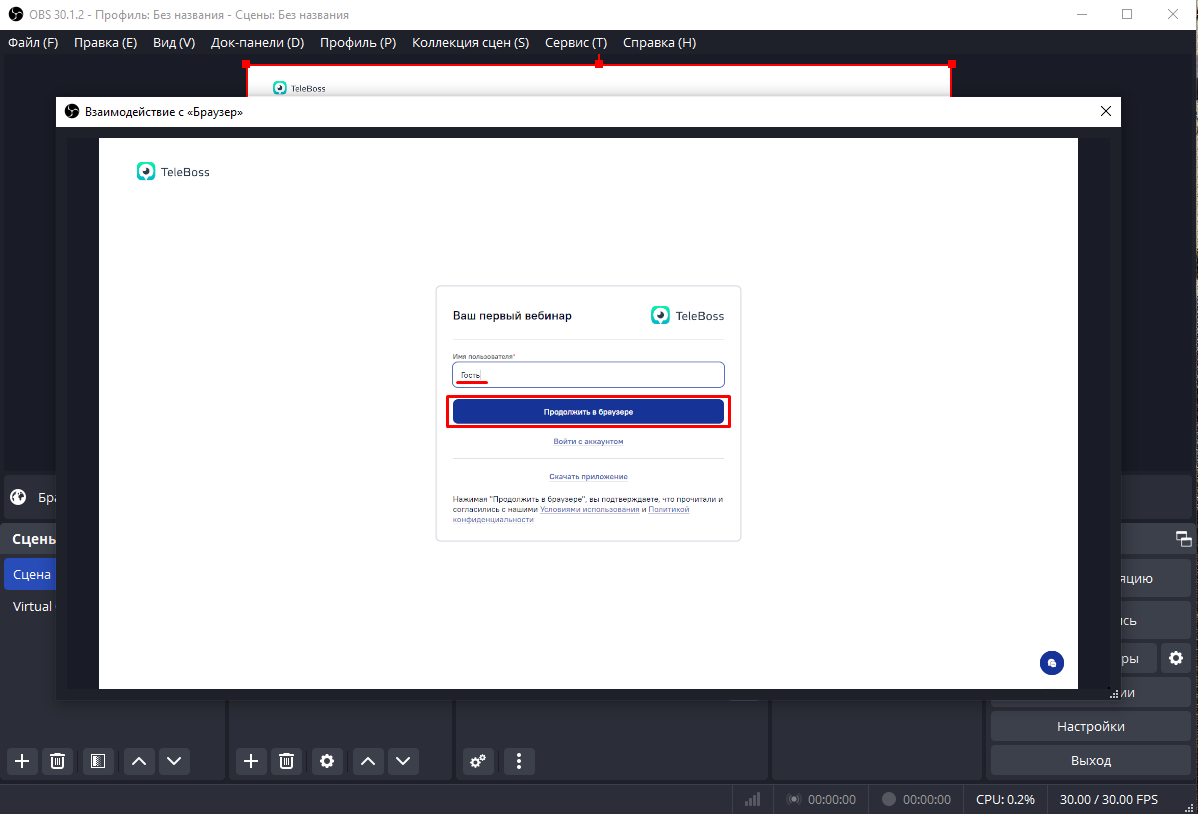
- Для того, чтобы увеличить окошко с трансляцией, потяните за любой угол квадрата изображения
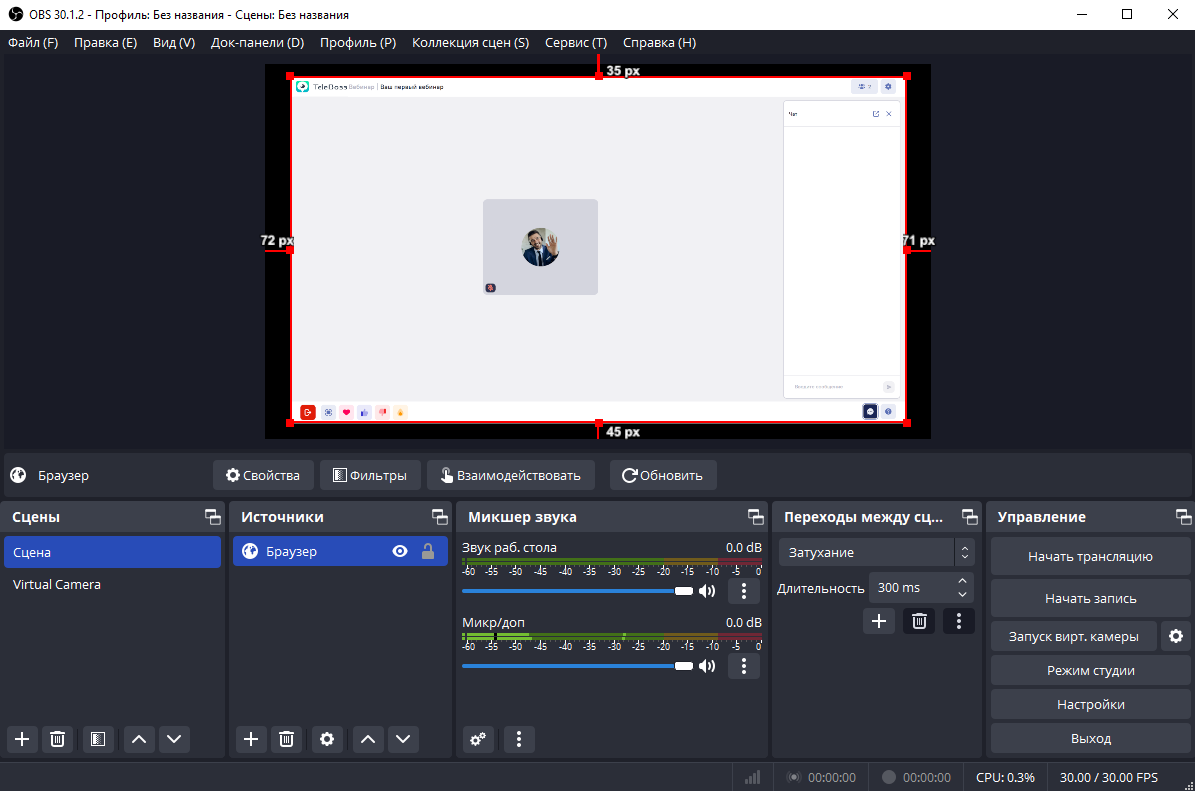
- Теперь давайте добавим звук в нашу трансляцию. Откройте, как новый источник, «Входной аудиопоток»
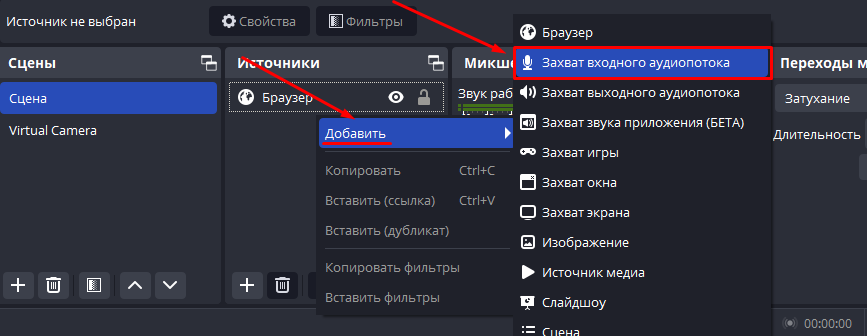
- Создайте новый источник, как делали с трансляцией видео
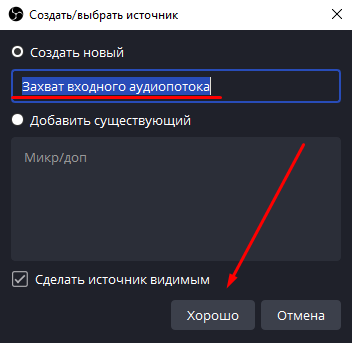
- Выберите нужный вам микрофон и нажмите «ОК»
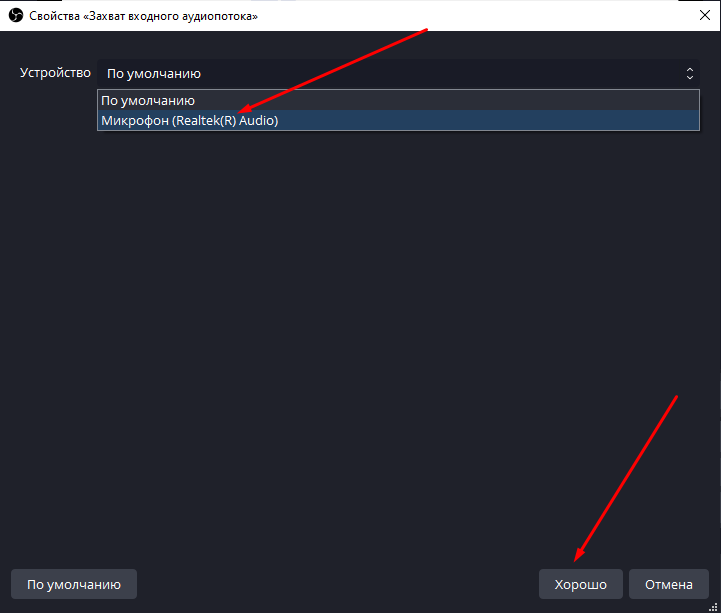
4. Настраиваем YouTube.
- Перейдите на ваш аккаунт на YouTube в Творческую студию. С правой стороны выберите «Создать» и «Начать эфир» (Go live). Откроется страница с запуском трансляции. Пролистайте немного ниже до «Настройка видеокодера». Скопируйте ключ трансляции и вернитесь в OBS.
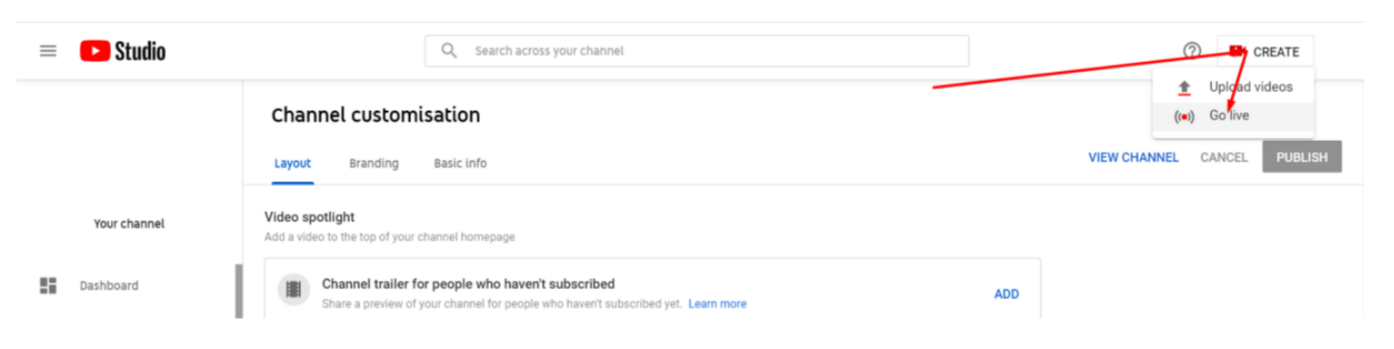
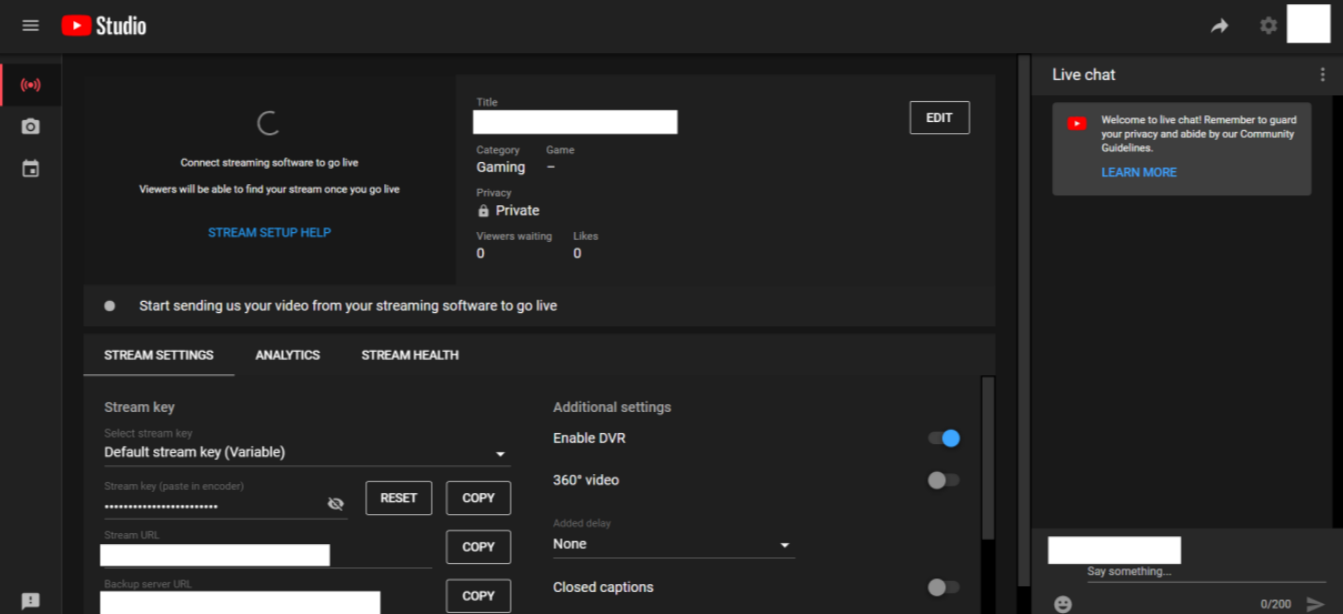
- В OBS откройте «Настройки» в правом нижнем углу экрана. С левой стороны окна настроек откройте вкладку «Трансляция». В строке «Сервис» выберите YouTube и нажмите кнопку «Использовать ключ потока». Среди появившихся новых кнопок нажимаем «Получить ключ трансляции». Это действие должно автоматически перекинуть вас на страницу YouTube, где можно получить ключ.
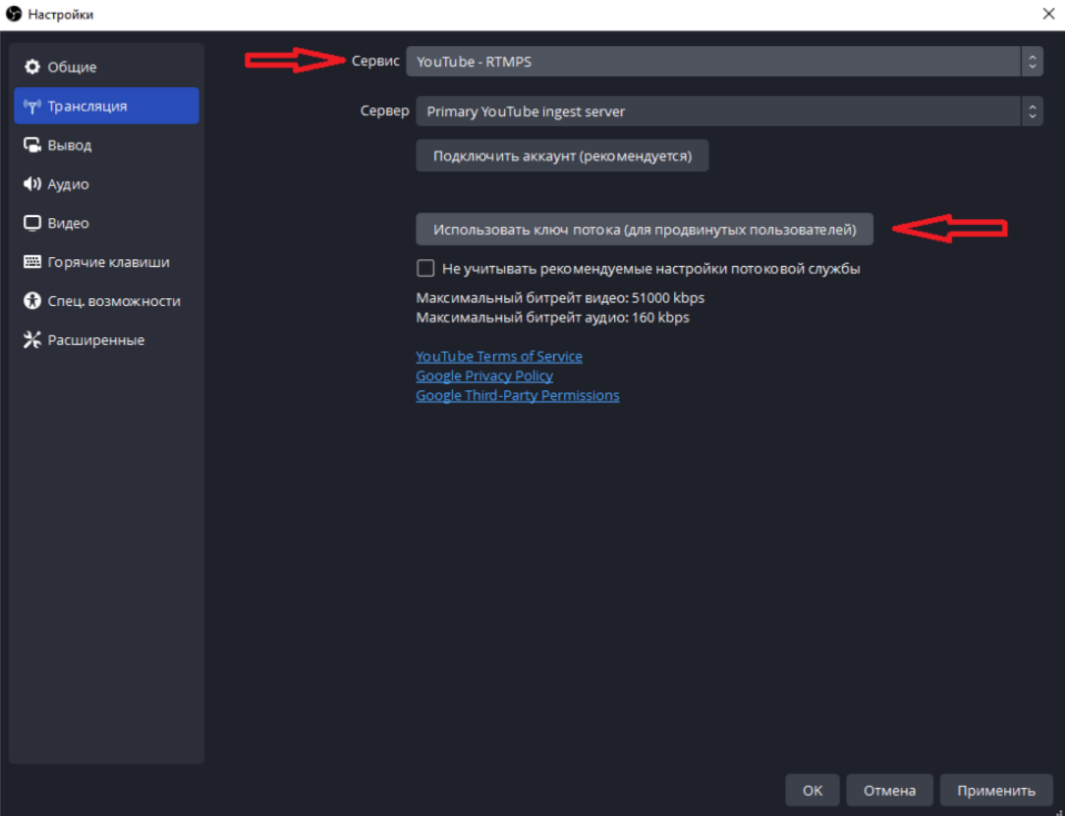
* Если этого не произошло, вернитесь на YouTube и в середине найдите вкладку «Настройки стрима» (stream settings). Скопируйте данные «Ключ потока» (stream key) и вставьте в строку «Ключ потока» в настройках OBS. То же самое сделайте со строкой Stream URL и вставьте в строку «Сервер» в настройках OBS. Не забудьте, во избежание эха, выключить звук во вкладке с трансляцией на YouTube.
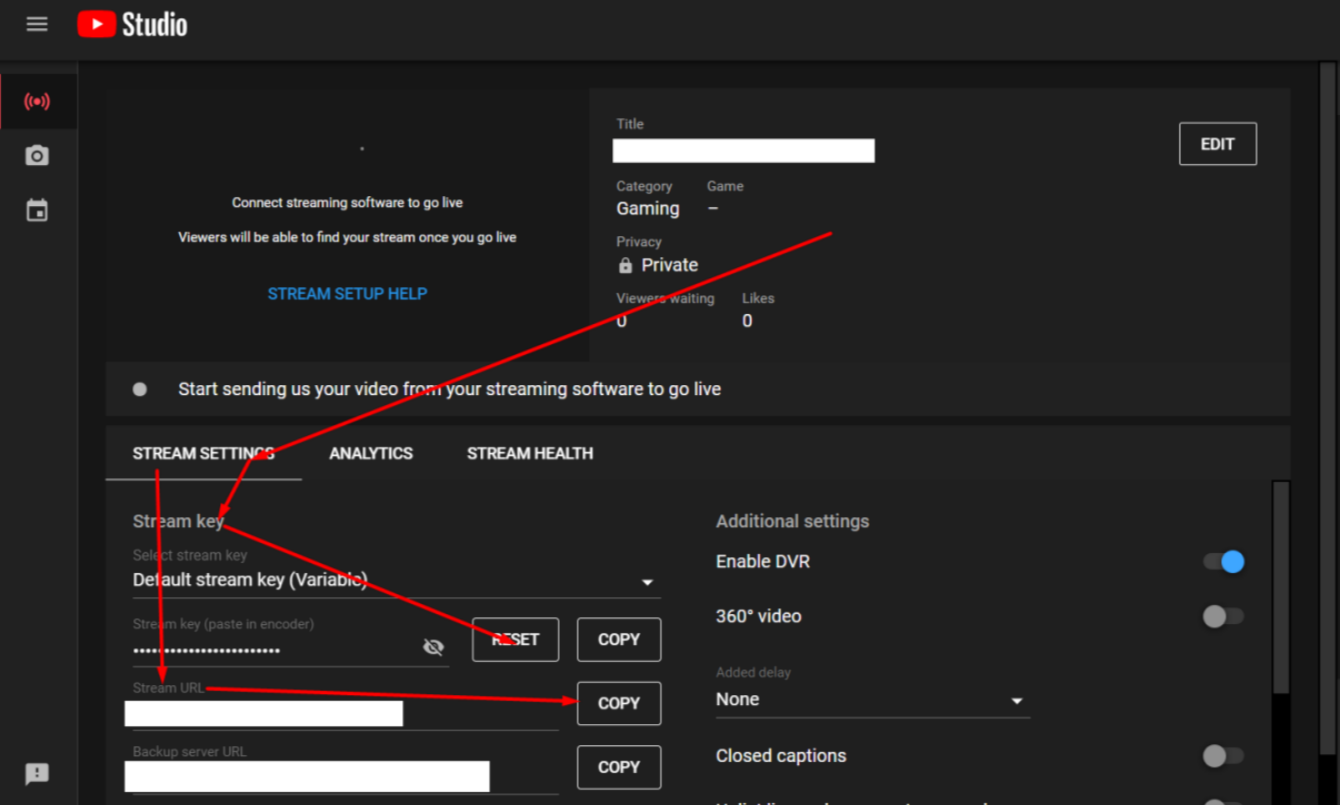
После всех перечисленных действий, закройте окно настроек в OBS и нажмите на кнопку «Начать трансляцию» в правом нижнем углу программы. На вашем Youtube-канале начнется трансляция.
