Как провести трансляцию видеоряда с при помощи OBS без голоса ведущего
Важно! При потере соединения трансляция не отключится, а будет продолжаться. Изображение с трансляции обновится сразу после вашего переподключения.
Настройка OBS
Для начала нужно отключить входящий звук с микрофона и рабочего стола, для этого, находясь на главном экране OBS, во вкладке «Микшер звука» найдите строки «Микрофон» и «Звук раб. стола» и нажмите на символ в виде колонки справа от названия строки - колонка стала перечеркнутой, что говорит нам о том, что мы отключили входящий звук с нашего микрофона и рабочего стола.
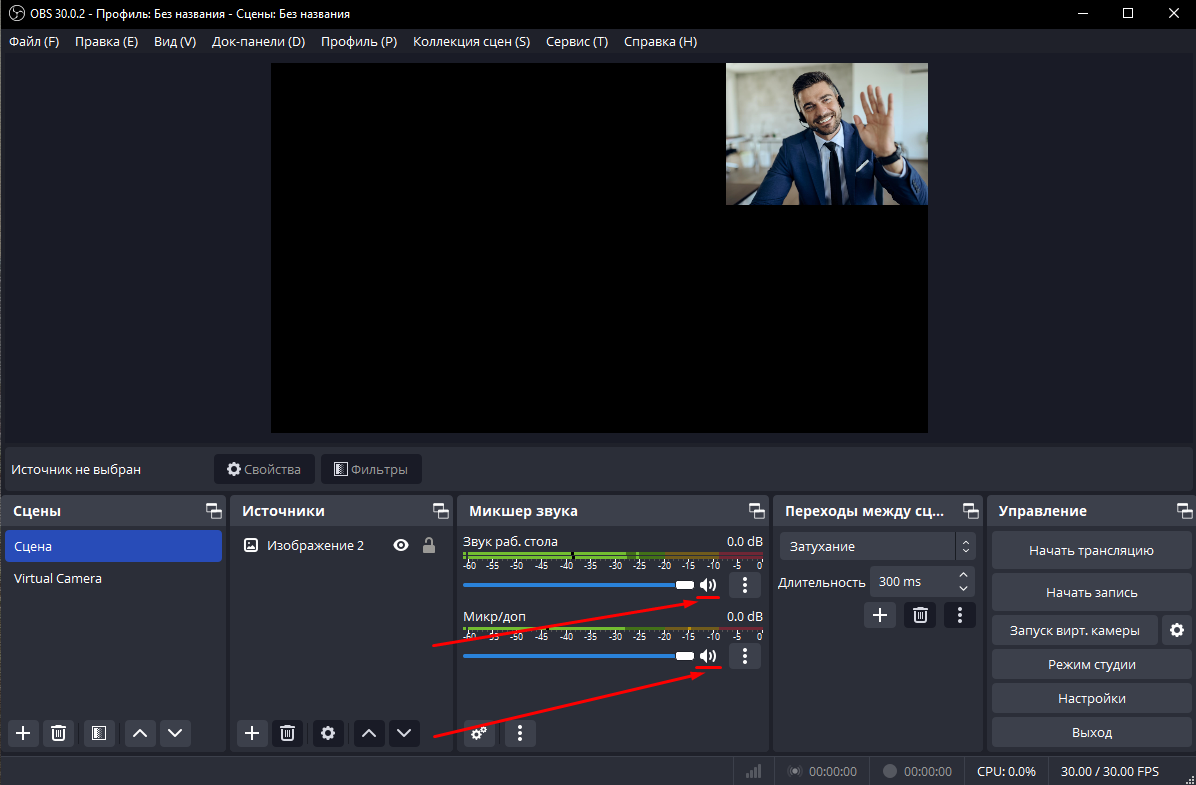
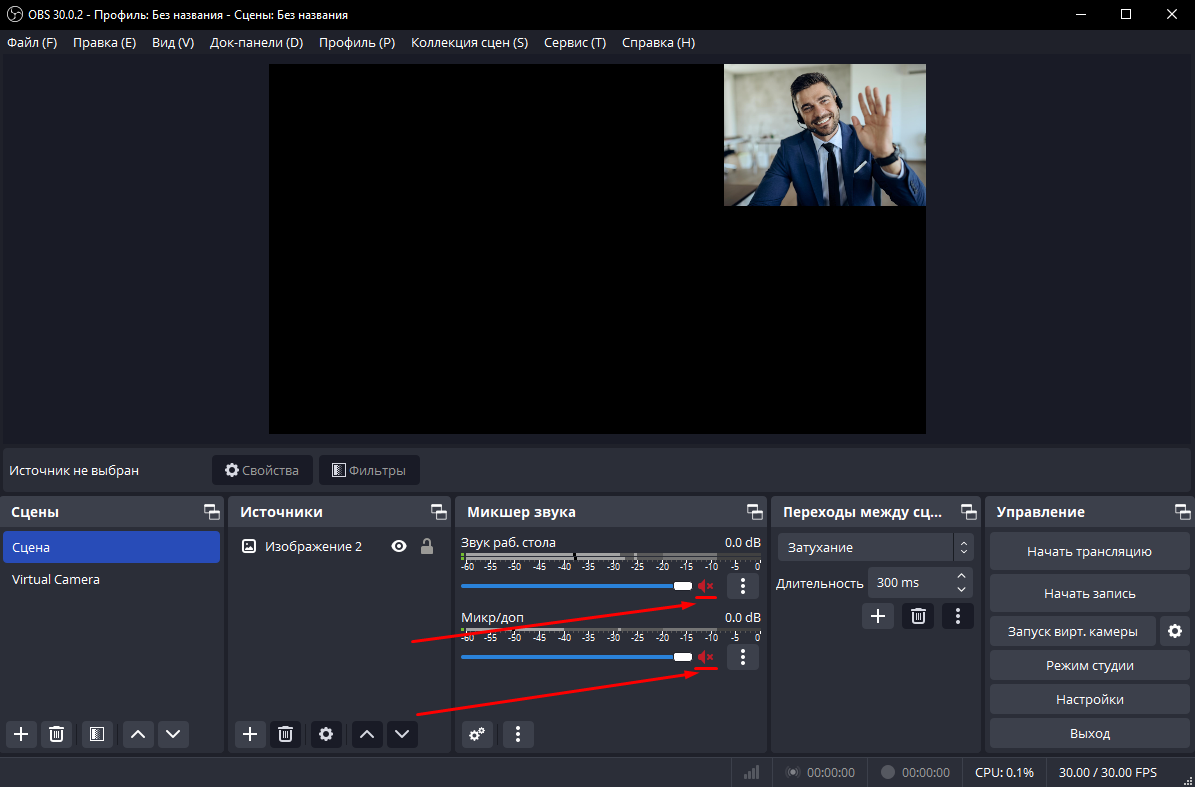
Демонстрация контента
Первый способ - трансляция видео-файла на компьютере
После настройки звука необходимо создать сцену, которая будет транслироваться на платформу. Для создания сцены нажмите на иконку «+» в левом нижнем углу окна, в разделе «Сцены».
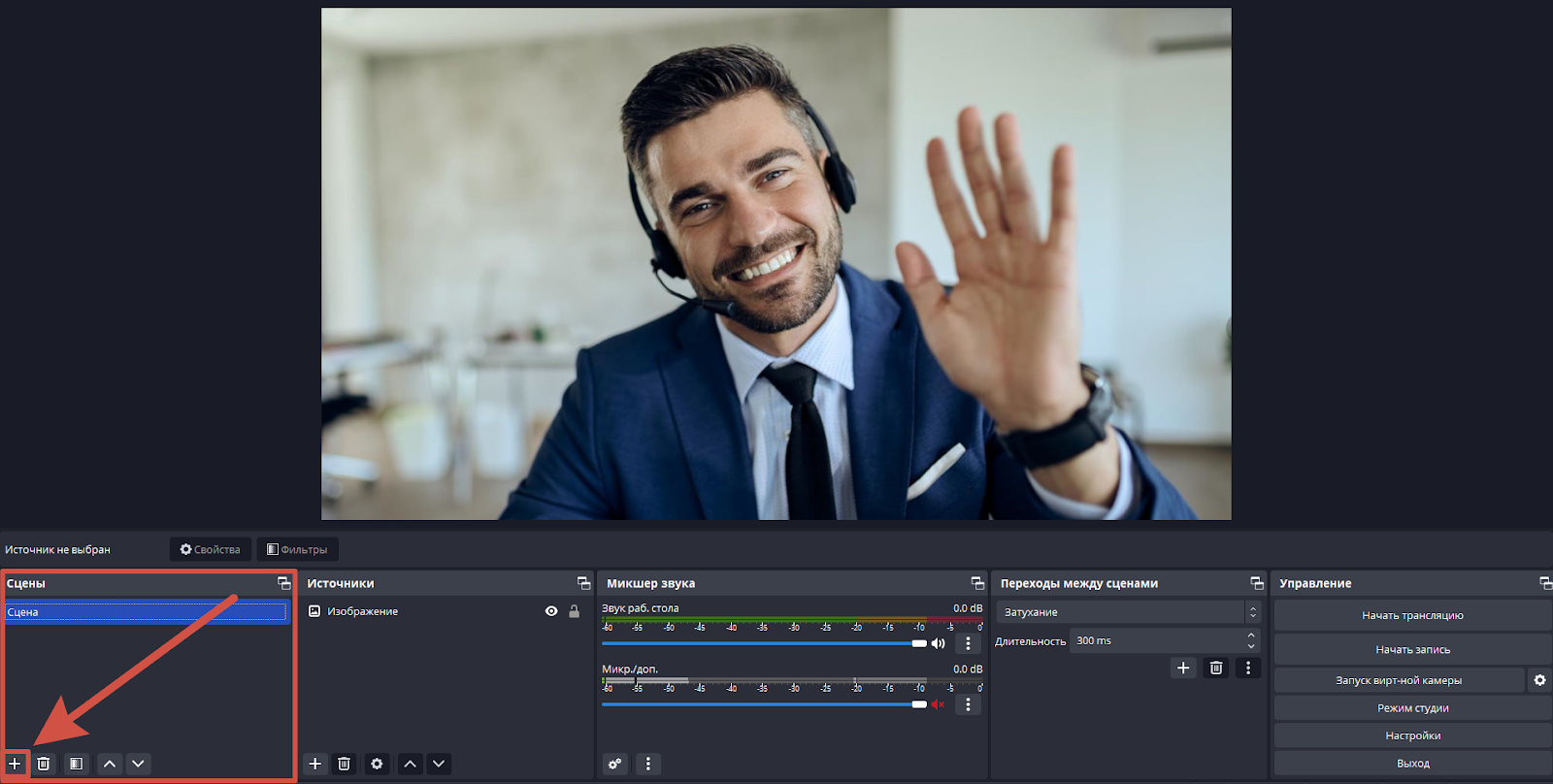
В открывшемся окне введите название сцены, а затем нажмите «ОК».
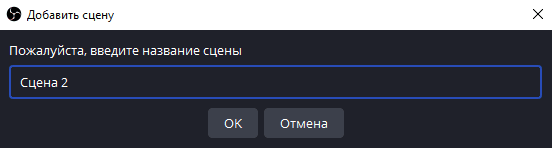
После создания сцены необходимо добавить источник. Для этого выберите ранее созданную сцену и, в разделе «Источники», нажмите на иконку «+».
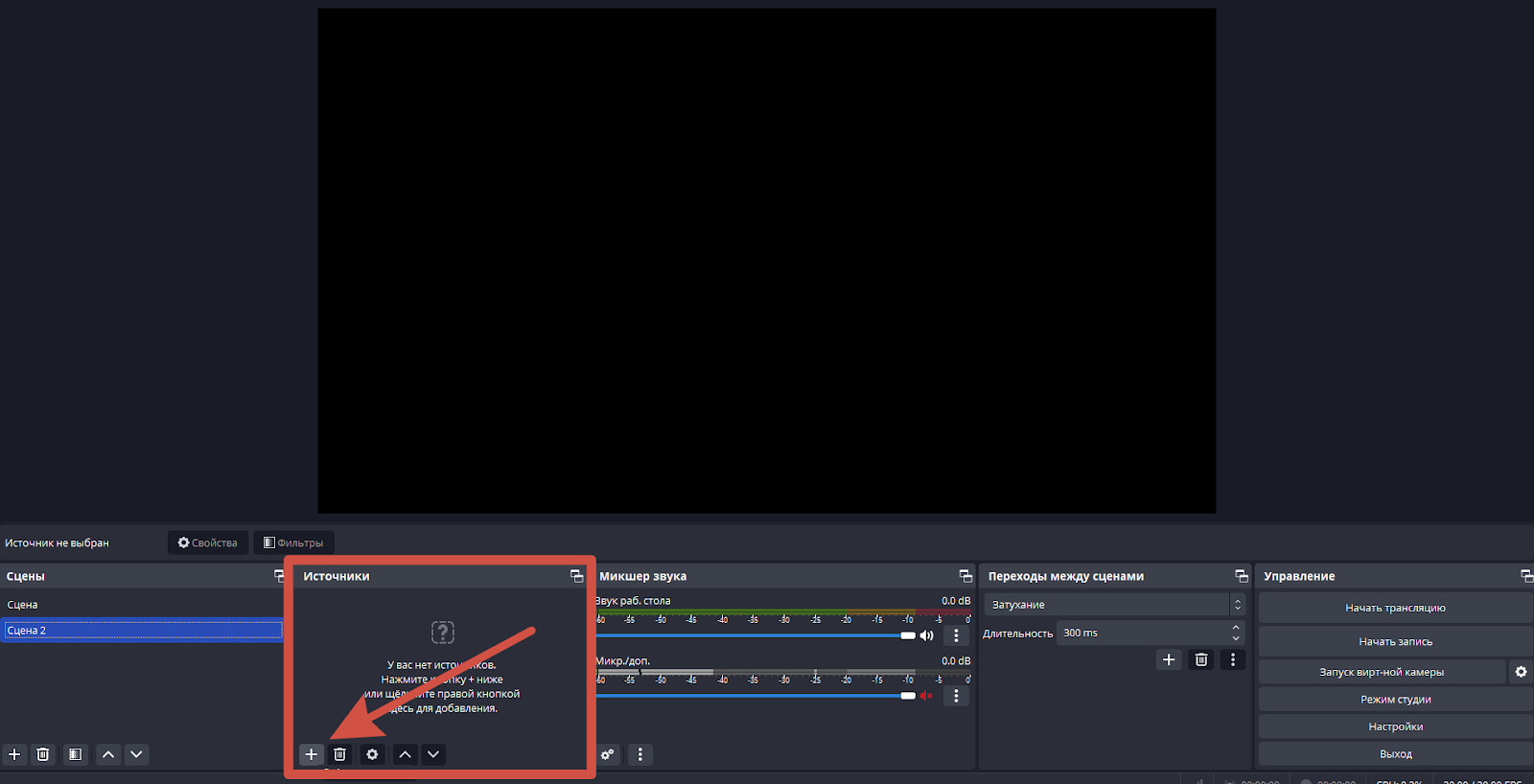
Далее в открывшемся меню выберите «Источник медиа».
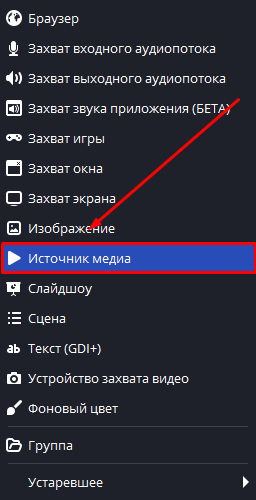
Введите название источника и нажмите «ОК».
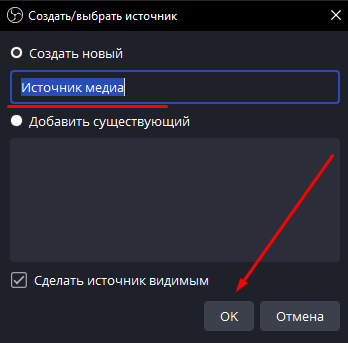
В поле «Локальный файл» выберите видео-файл, который будет транслировать OBS и нажмите «ОК».
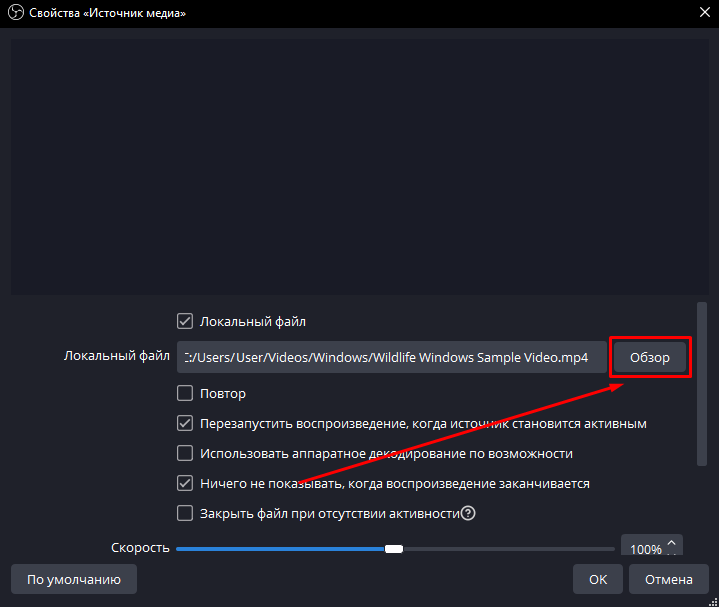
После создания сцены у вас появится возможность редактировать размер видео на сцене, а также появятся кнопки управления видеорядом.
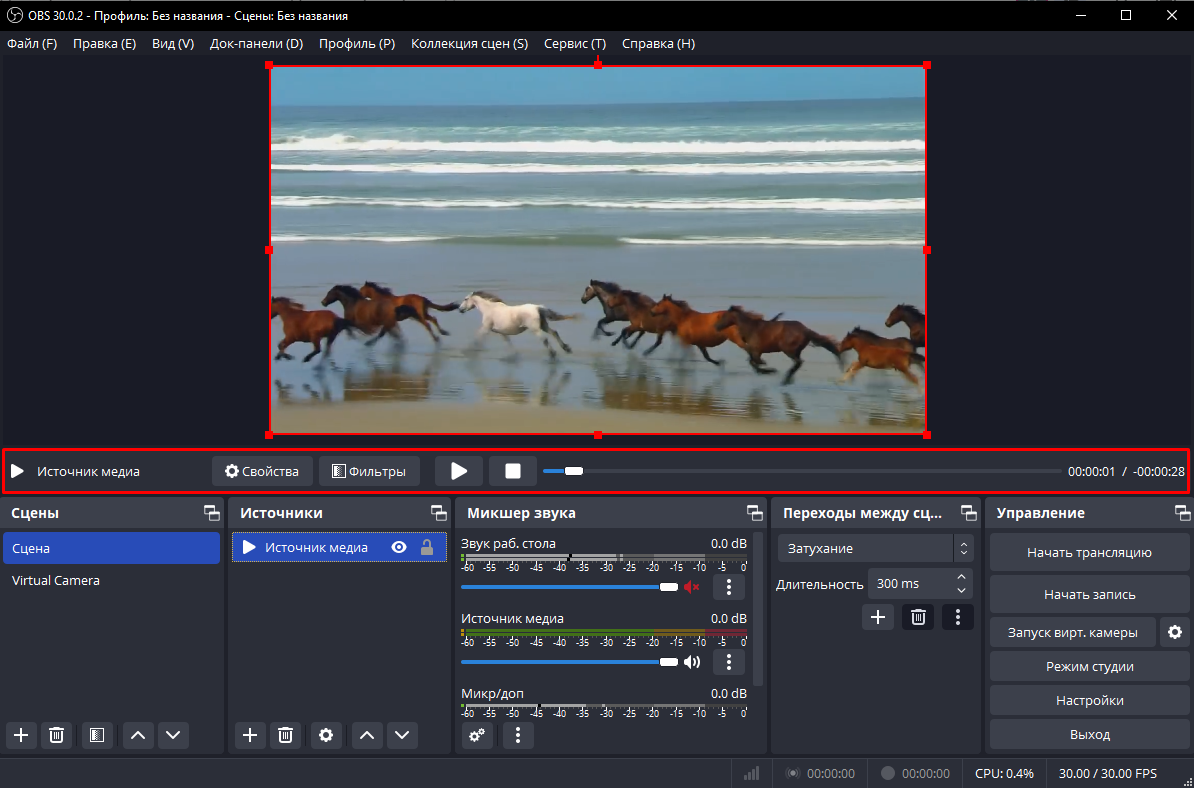
Второй способ - трансляция видео в браузере
После настройки звука необходимо создать сцену, которая будет транслироваться на платформу. Для создания сцены нажмите на иконку «+» в левом нижнем углу окна, в разделе «Сцены».
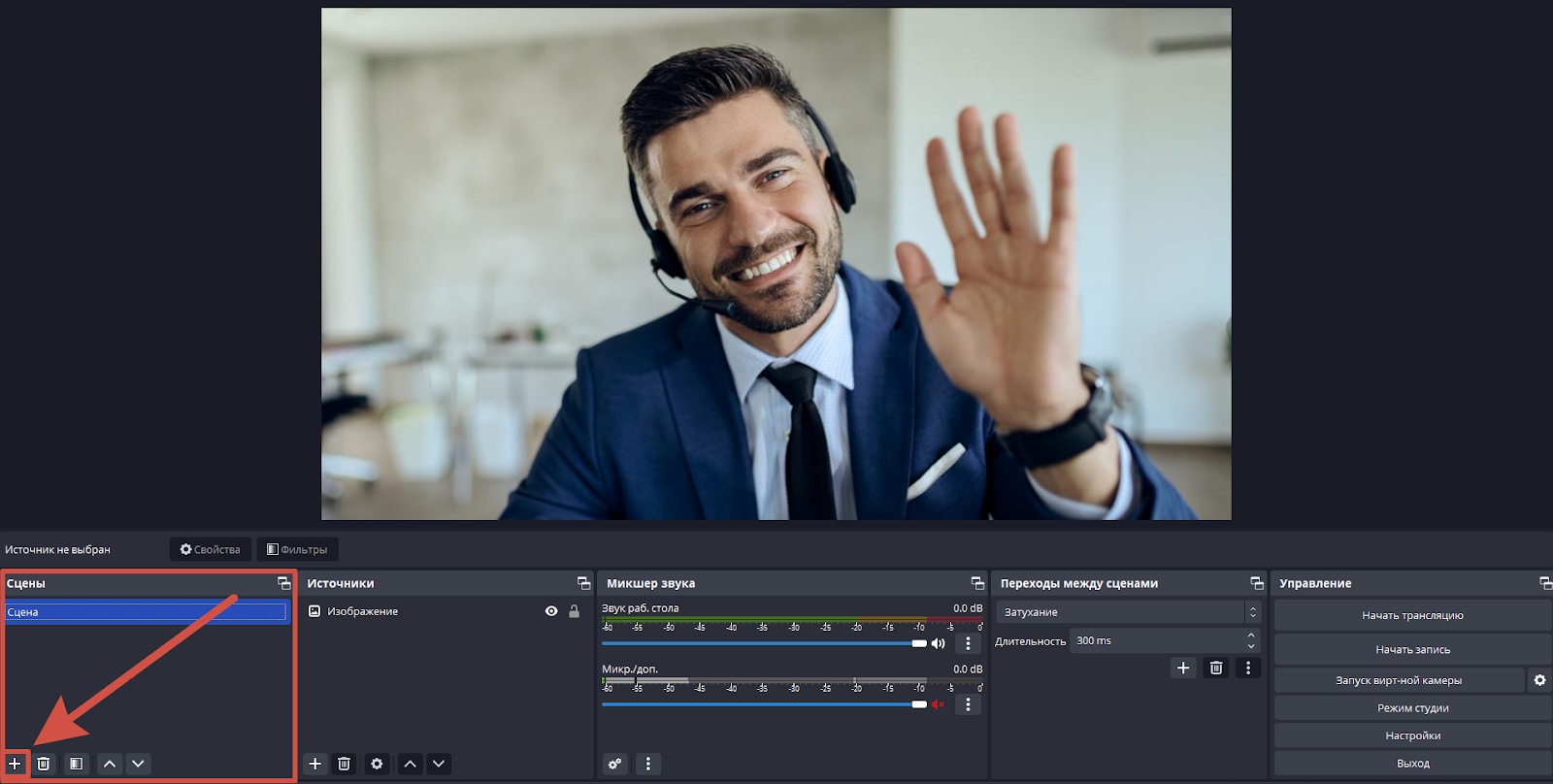
В открывшемся окне введите название сцены, а затем нажмите «ОК».
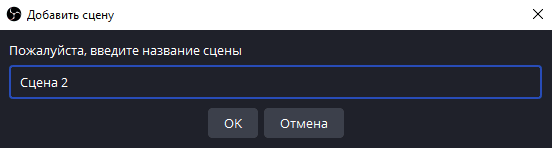
После создания сцены необходимо добавить источник. Для этого выберите ранее созданную сцену и, в разделе «Источники», нажмите на иконку «+».
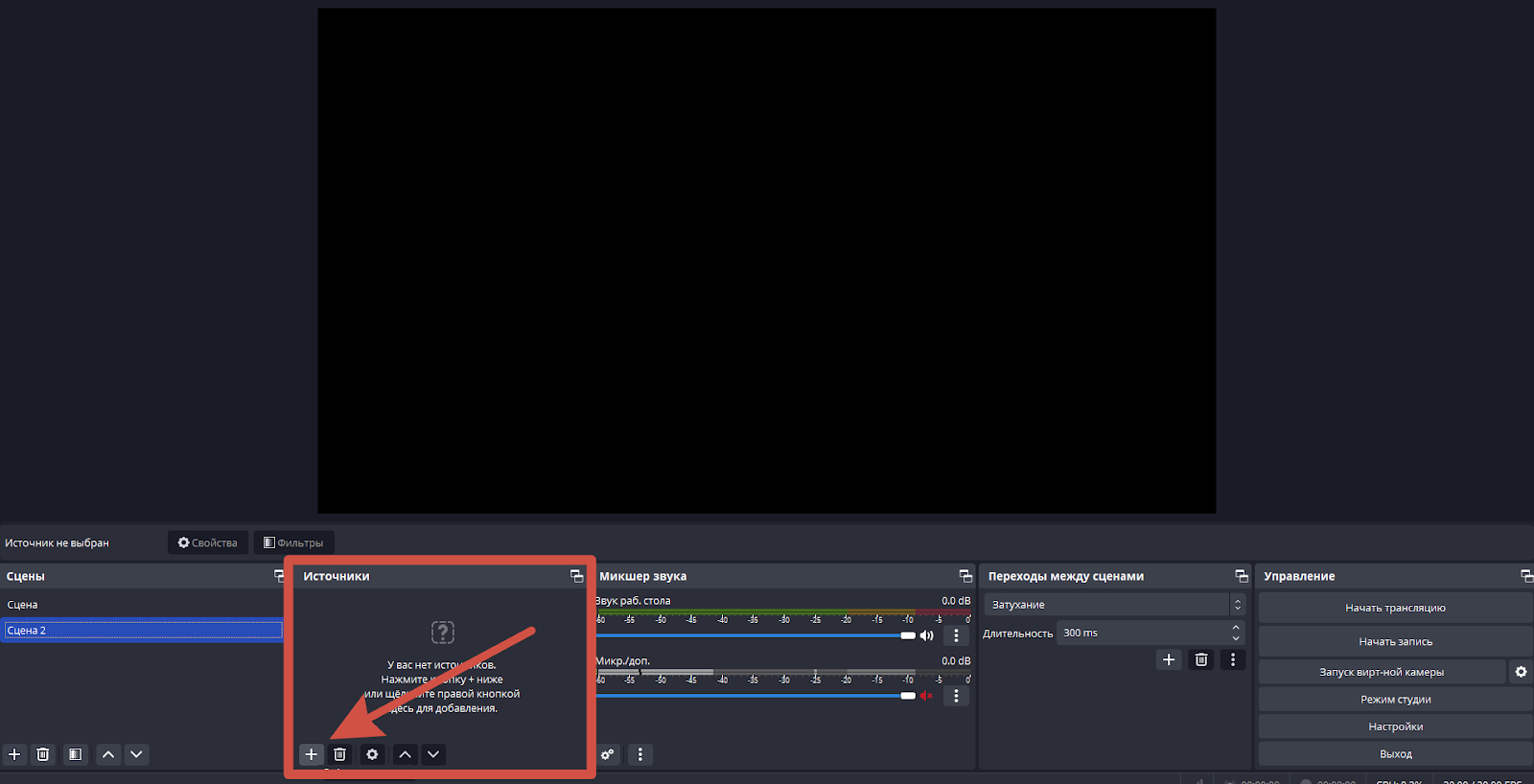
Далее в открывшемся меню выберите «Браузер».
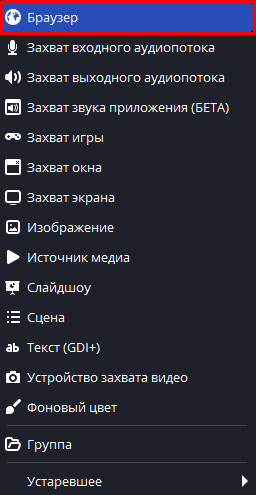
Введите название источника и нажмите «ОК».

В поле «URL-адрес» вставьте ссылку на видео, которое будет транслировать OBS, а затем выставите высоту и ширину видео(1920 на 1080 для Full HD и 1280 на 720 для HD) и нажмите «ОК».
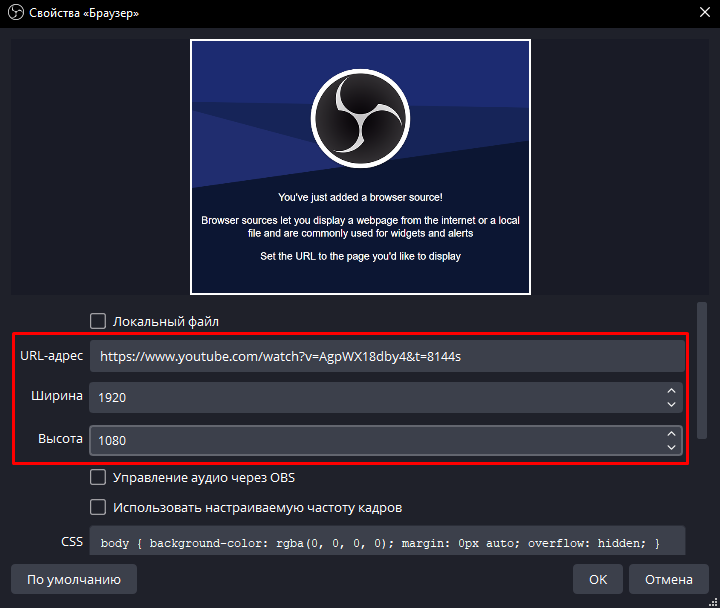
После создания сцены у вы увидите нужную вкладку с видео на главном экране OBS, чтобы управлять нашим видео необходимо нажать на кнопку «Взаимодействовать»
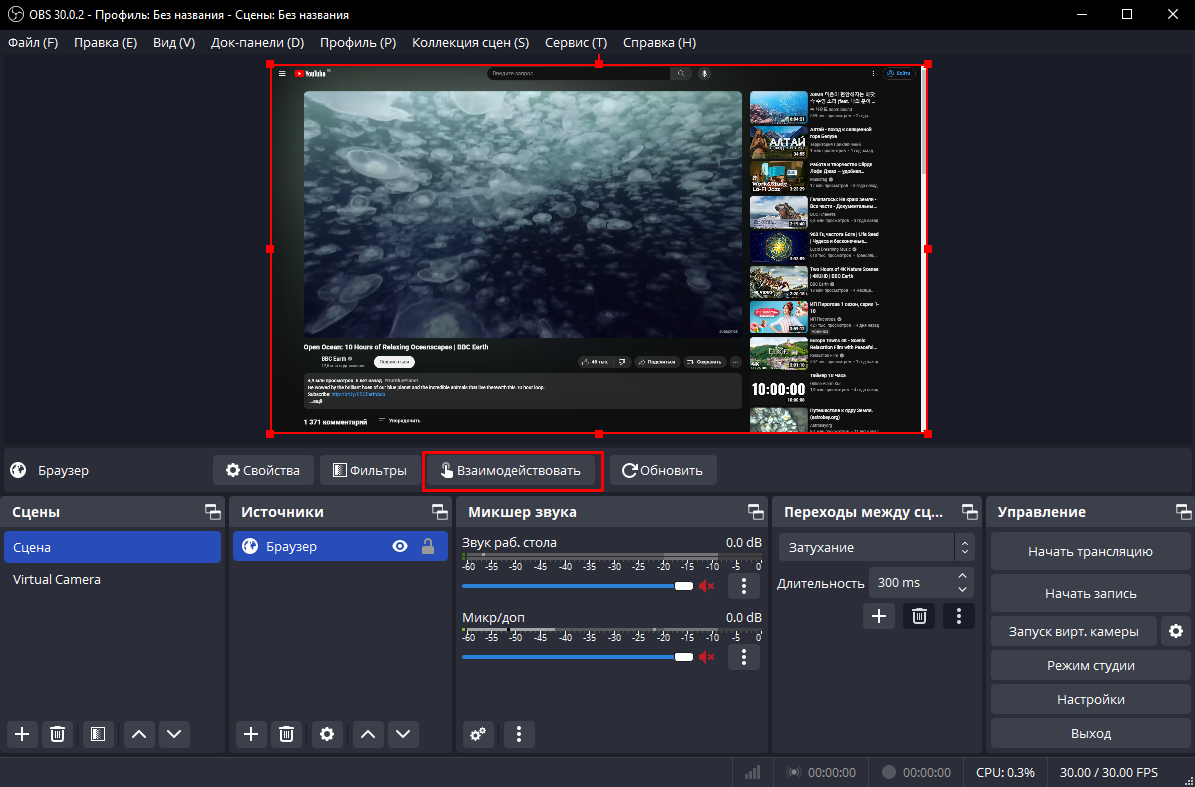
После перехода по кнопке «Взаимодействовать» откроется дополнительное окно, которое включает в себя все настройки данной страницы браузера, здесь вы можете включать/выключать видео, перелистывать, менять громкость, развернуть видео на весь экран и т.д.
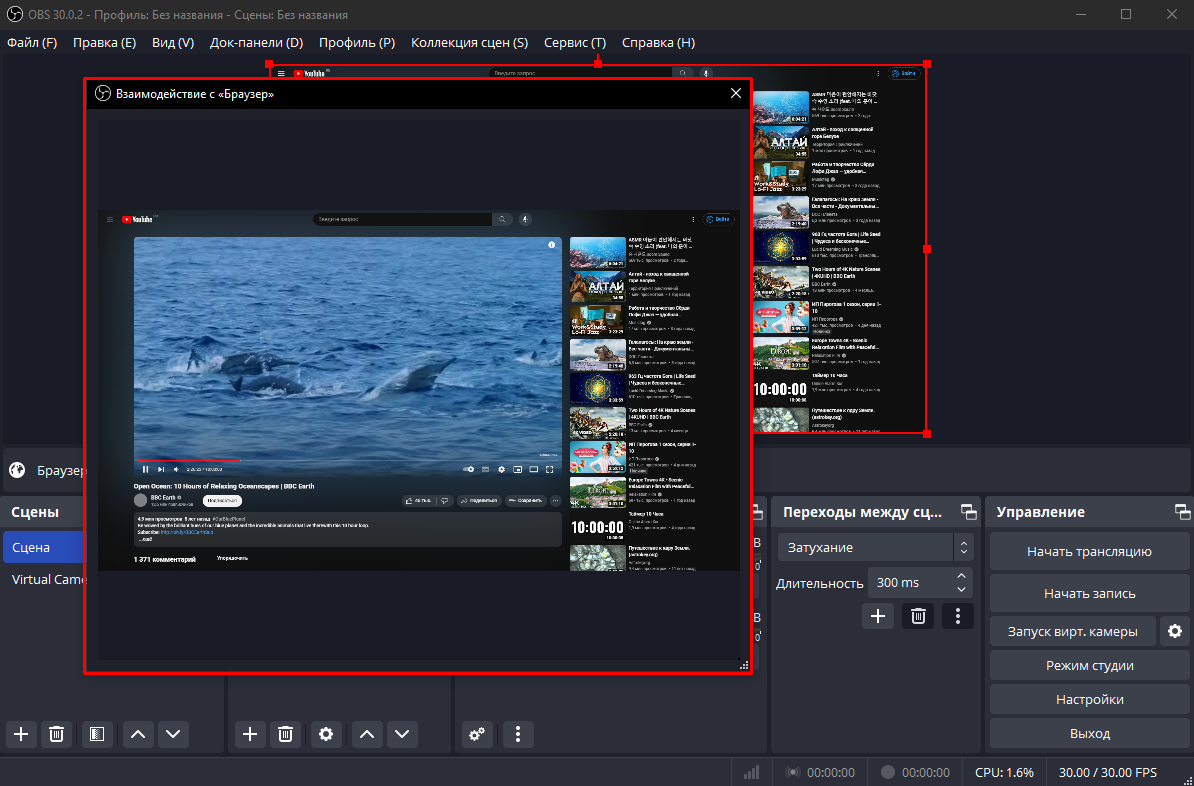
Как запустить трансляцию на платформе
После того, как была выбрана сцена и источник трансляции, перейдите на платформу TeleBoss, а затем зайдите в комнату любого типа, где будет проходить встреча.
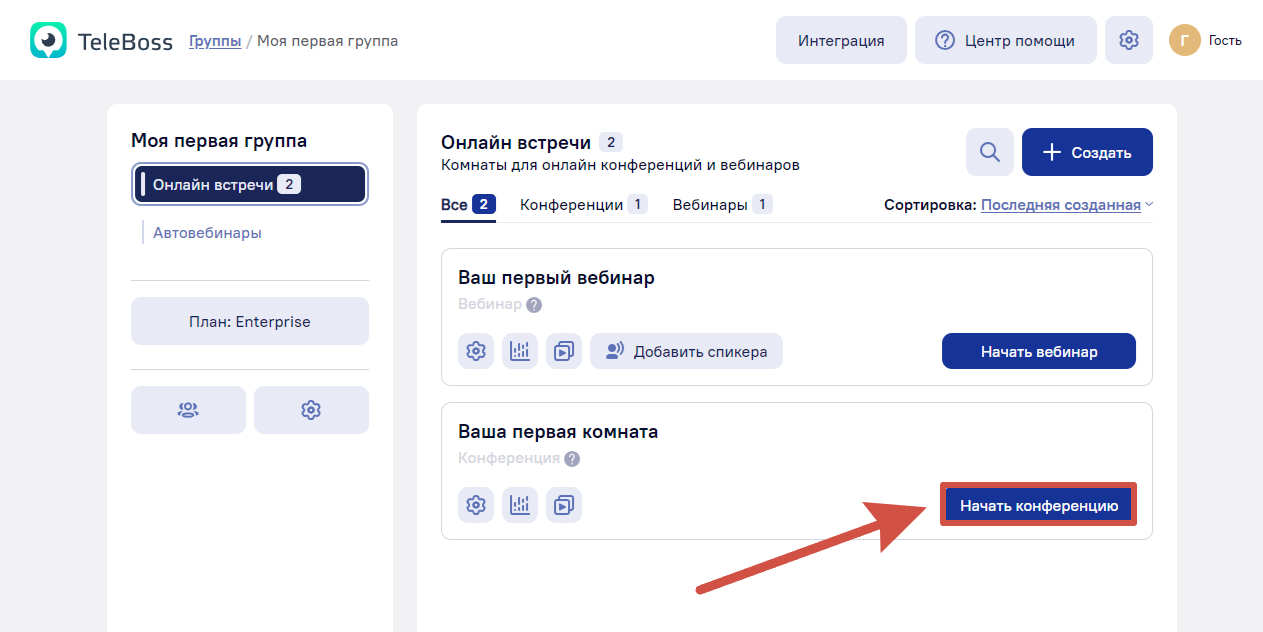
Находясь в комнате нажмите на кнопку «Демонстрация» и выберите пункт «Начать трансляцию».
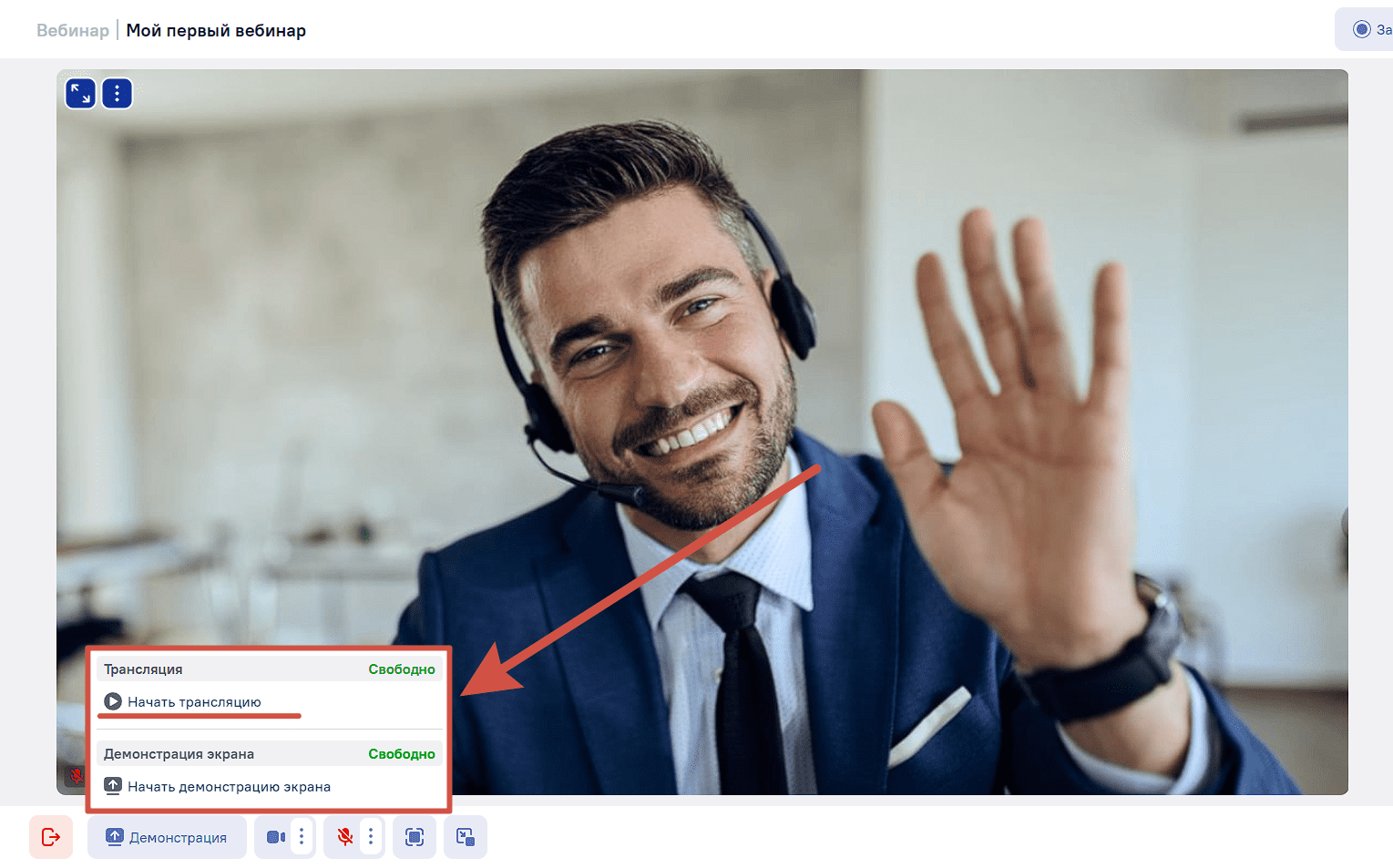
В открывшемся окне скопируйте два параметра: ссылку и ключ трансляции.
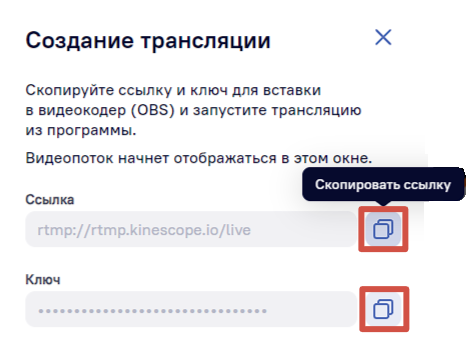
Затем перейдите в «OBS» и откройте настройки нажатием на кнопку «Файл» в верхнем левом углу и выберите «Настройки».
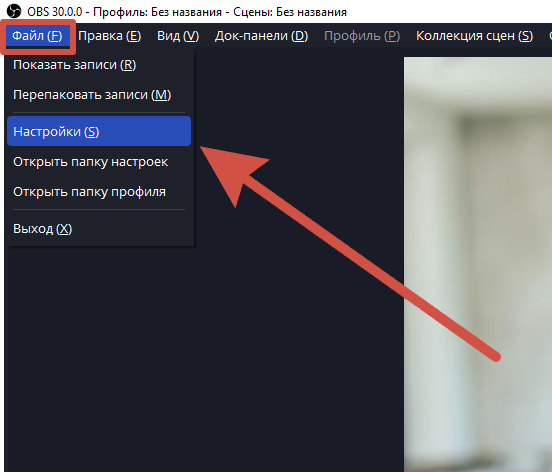
В настройках необходимо выбрать перейти в меню «Трансляция» и выбрать «Настраиваемый» сервис.
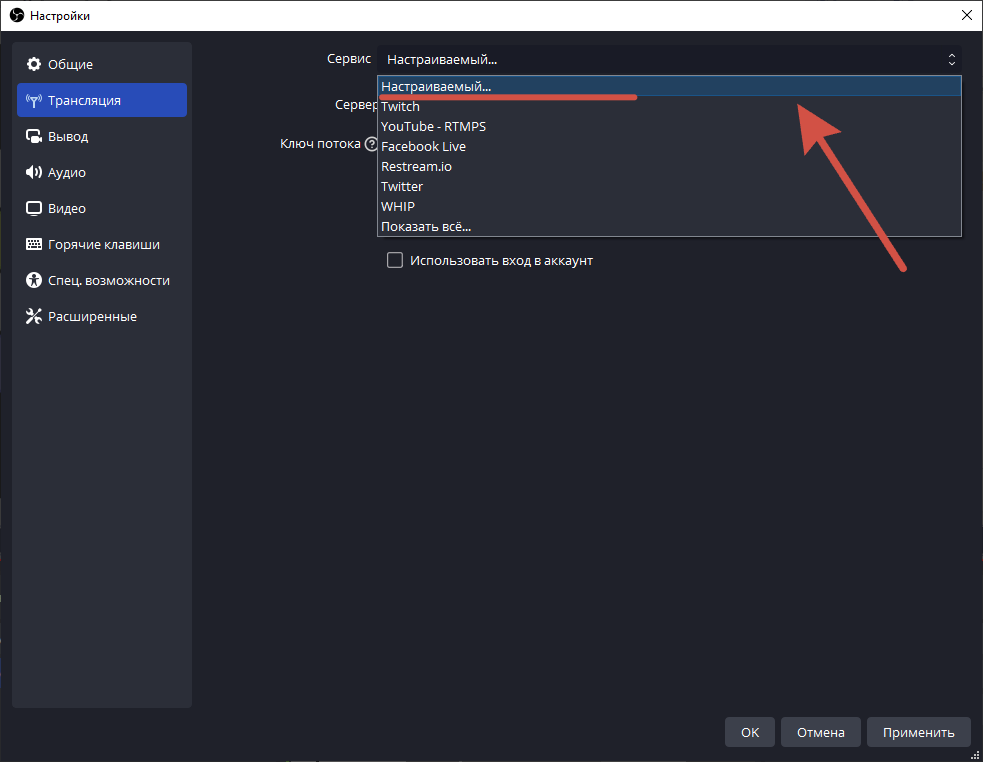
В появившиеся поля вставляем ранее скопированные параметры: в поле «Сервер» вставляем ссылку rtmp://rtmp.kinescope.io/live, а в поле «Ключ потока» вставляем ключ, нажимаем кнопку «Применить» сохраняем изменения нажатием на «ОК».
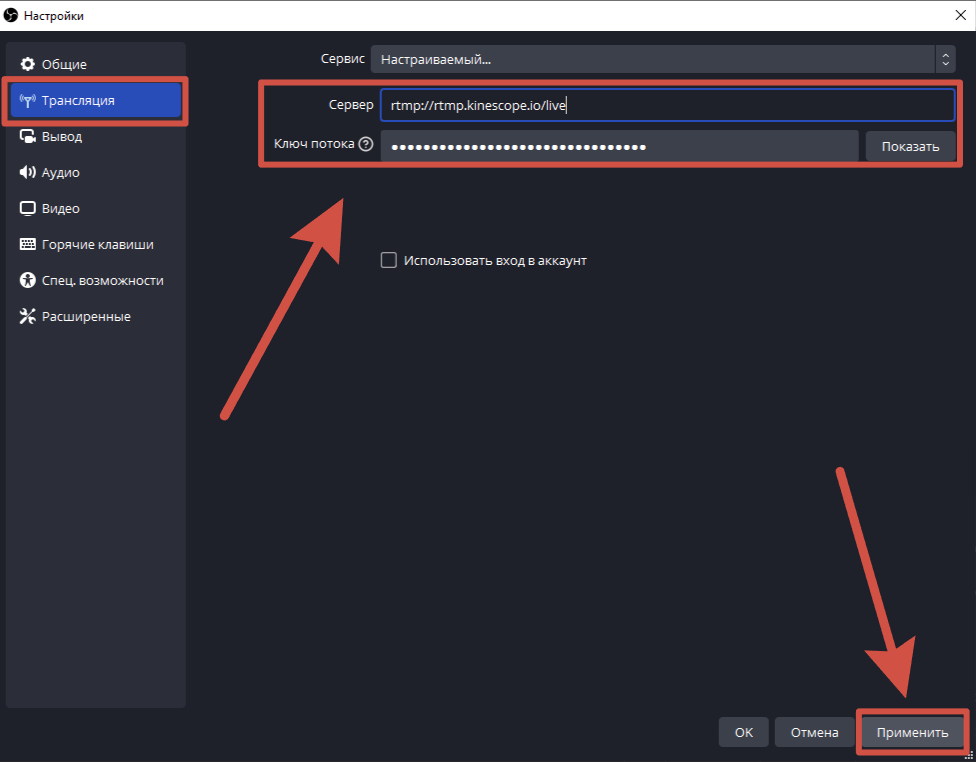
Важно! Ключ потока изменяется каждый раз, когда перезапускается трансляция.
Теперь можно начать трансляцию нажатием на специальную кнопку «Начать трансляцию» в разделе «Управление», в правой части экрана.
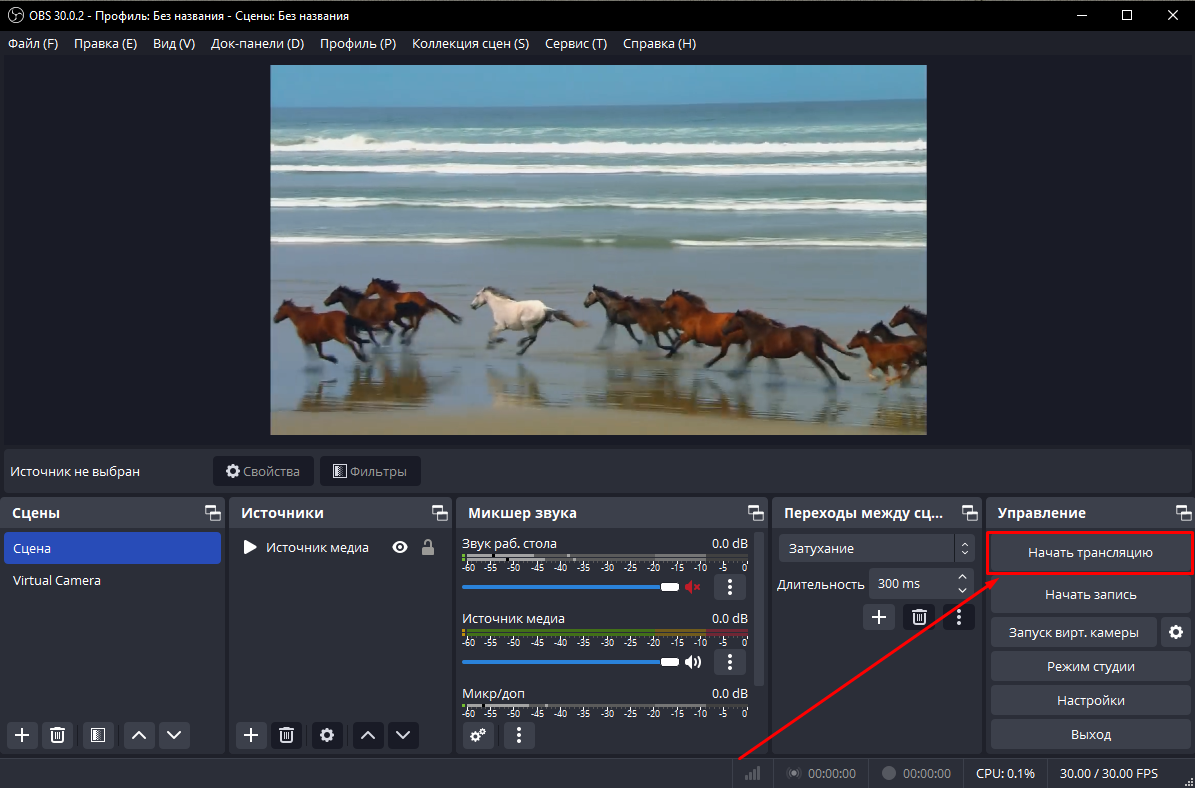
Перейдя на платформу можем заметить, что трансляция успешно запущена.
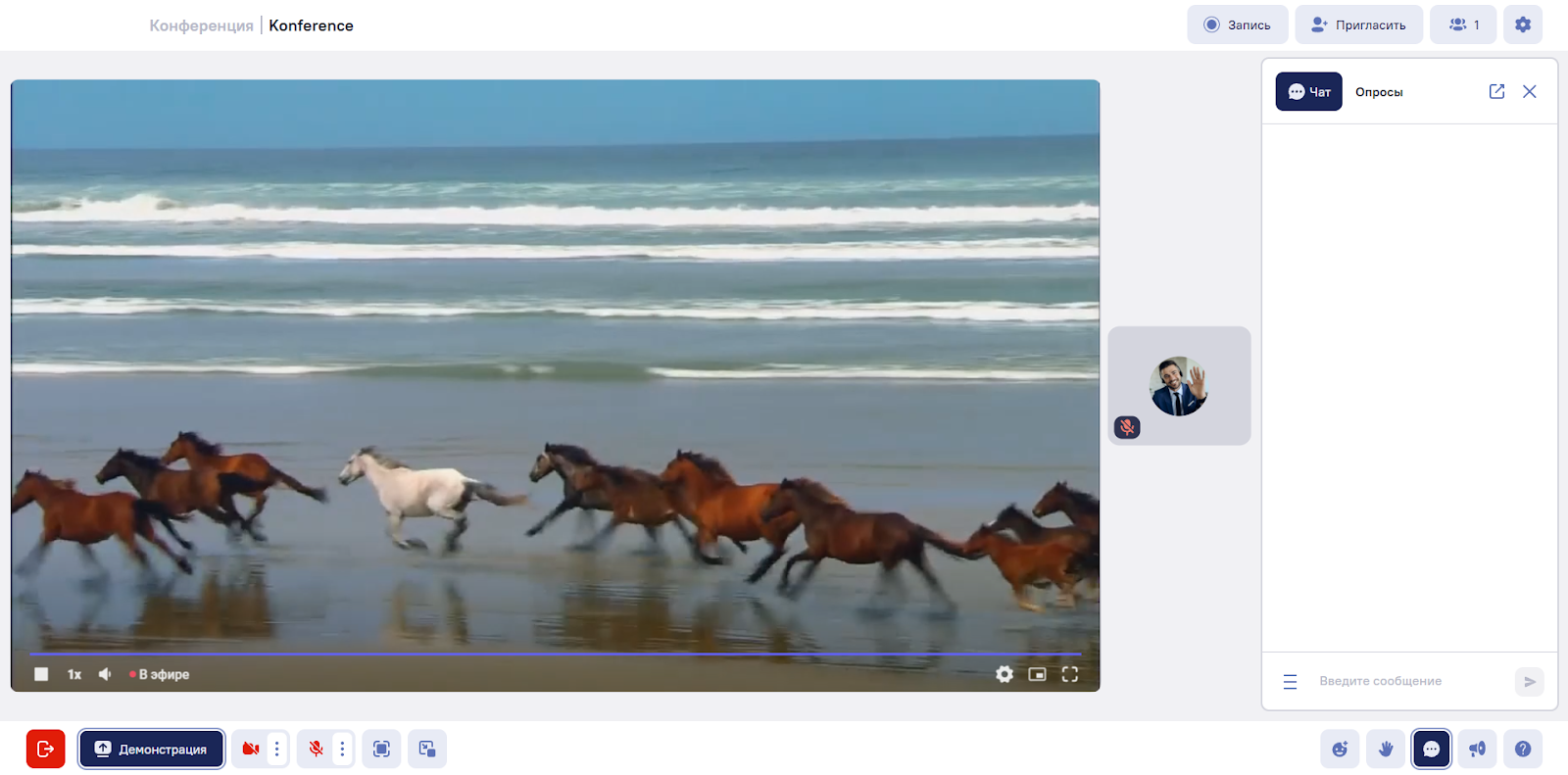
Вид из комнаты с трансляцией
