Как запустить и провести трансляцию при помощи OBS?
В этой статье мы расскажем, как можно использовать программу «OBS Studio» для проведения трансляций прямо на платформу teleboss, но вы также можете использовать любую другую программу для потокового вещания.
«OBS Studio» – это программа для захвата и записи вашего экрана на компьютере.
Важно! При потере соединения трансляция не отключится, а будет продолжаться. Изображение с трансляции обновится сразу после вашего переподключения.
Настройка OBS
Для того, чтобы приступить к трансляции, необходимо правильно настроить OBS.
Перед началом трансляции, чтобы звук из вашего микрофона не дублировался, запустите OBS и на главном экране, в разделе «Микшер звука», отключите микрофон одинарным нажатием на значок в виде колонки.
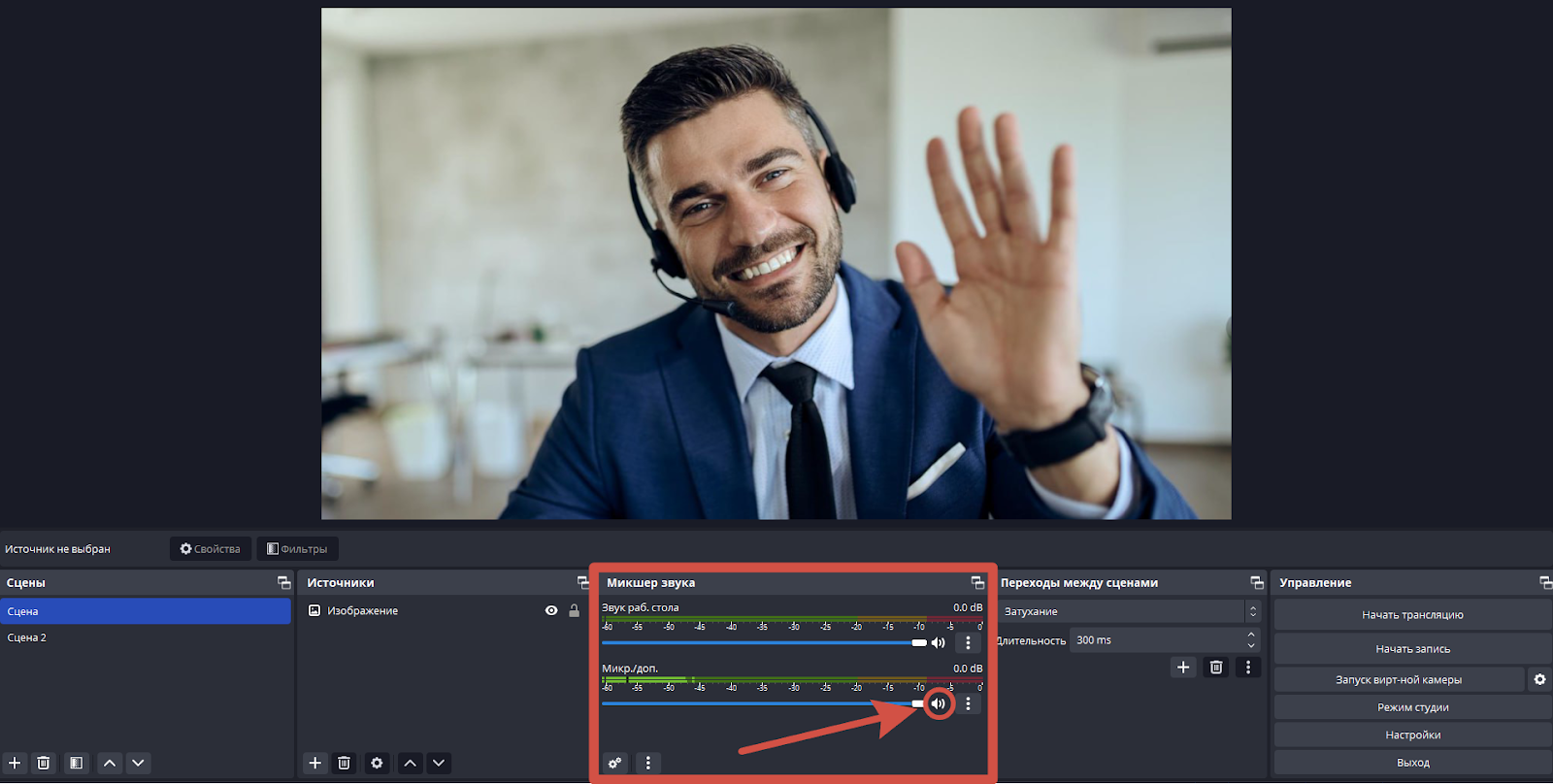
По желанию можете отключить звук с рабочего стола, чтобы остальные участники встречи не слышали себя два раза. Делается это одинарным нажатием на значок в виде колонки в разделе «Микшер звука».
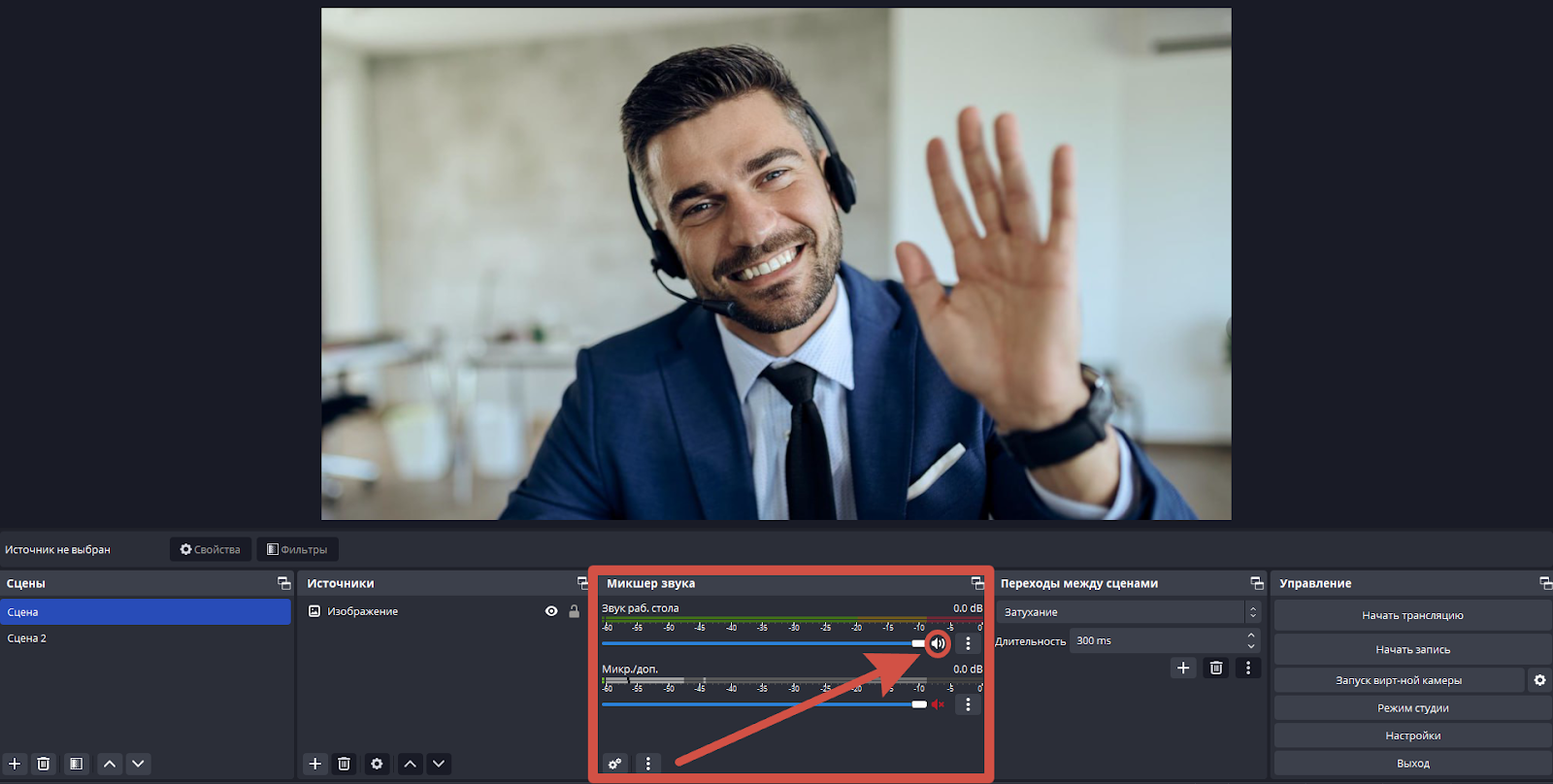
После настройки звука необходимо создать сцену, которая будет транслироваться на платформу. Для создания сцены нажмите на иконку «+» в левом нижнем углу окна, в разделе «Сцены».
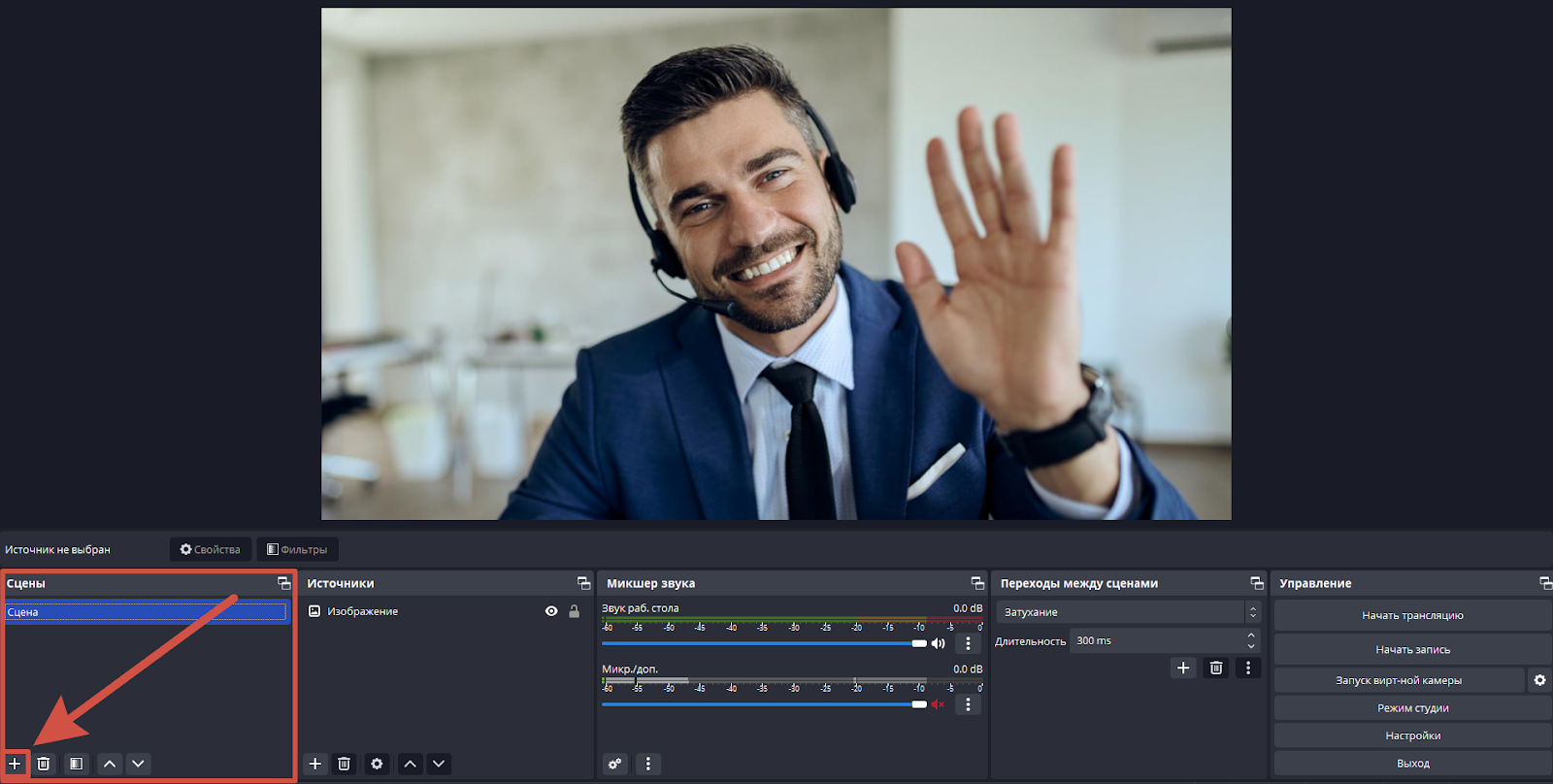
В открывшемся окне введите название сцены, а затем нажмите «ОК».
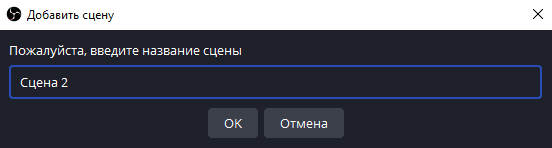
После создания сцены необходимо добавить источник. Для этого выберите ранее созданную сцену и, в разделе «Источники», нажмите на иконку «+».
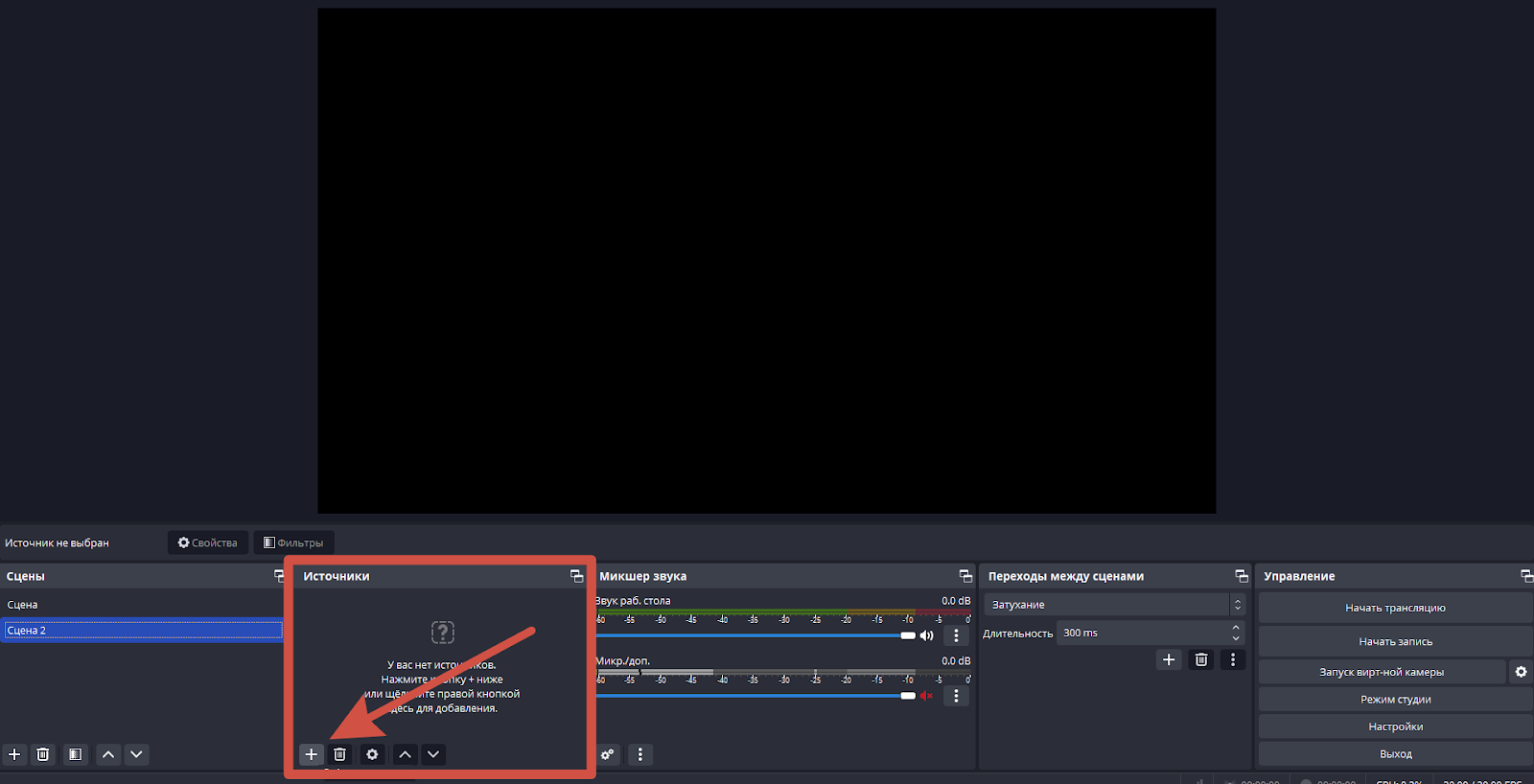
Далее в открывшемся меню выберите необходимый источник: захват экрана, захват окна или изображения.
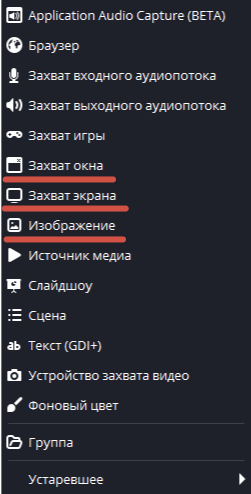
1. Захват окна - позволяет захватить изображение или видео с экрана компьютера, которое отображается в определенном окне программы или приложения.
2. Захват экрана позволяет транслировать весь экран.
3. Режим захвата изображения - позволяет транслировать определенное изображение.
Захват окна
Выбрав опцию «Захват окна» откроется специальное меню выбора источника. Выберите «Создать новый» и нажмите «ОК».
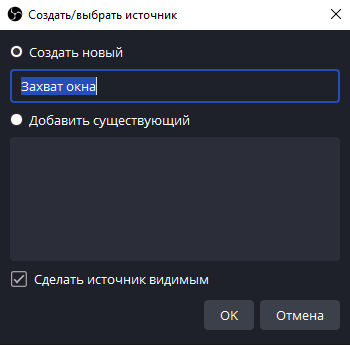
Далее выберите окно с приложением, которое необходимо транслировать на teleboss и нажмите кнопку «ОК».
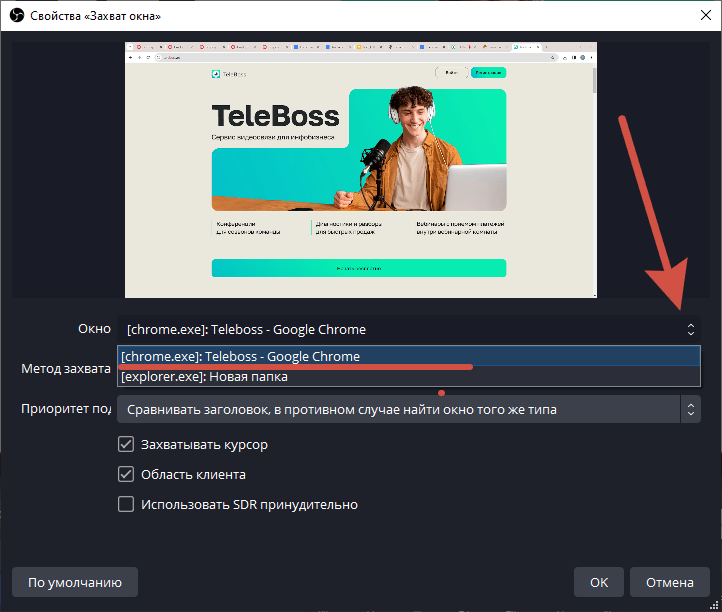
Захват экрана
При нажатии на кнопку «Захват экрана» откроется меню создания источника, в котором необходимо выбрать пункт «Создать новый» и нажать кнопку «ОК».
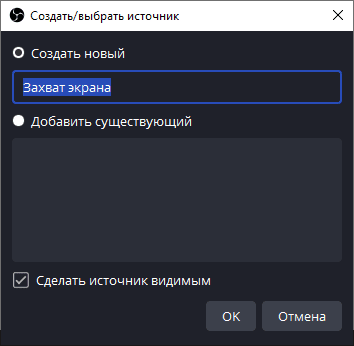
В следующем окне выберите метод захвата «Автоматический» и снова нажмите кнопку «ОК».
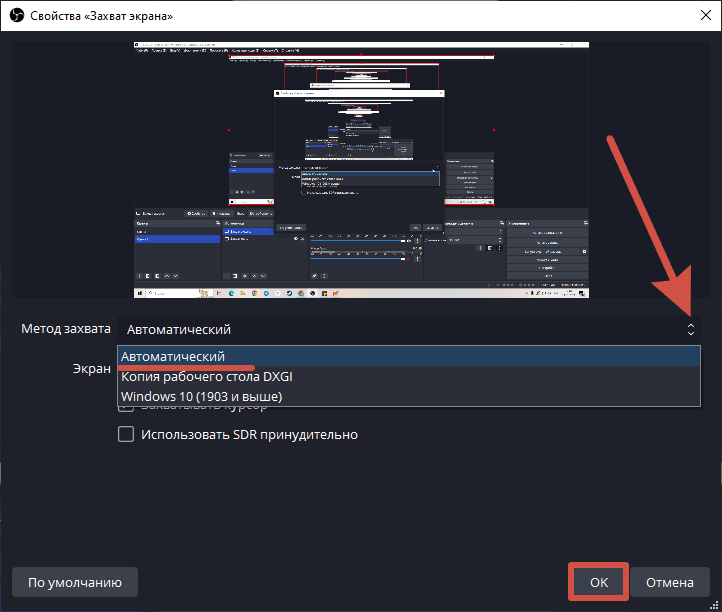
Захват изображения
Выбор метода «Захват изображения» вызовет меню, где необходимо ввести название источника и нажать кнопку «ОК».
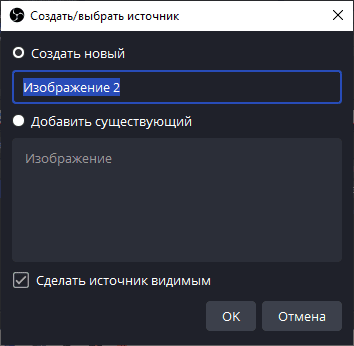
В открывшемся окне нажмите кнопку «Обзор» и выберите нужное изображение, а затем нажмите «ОК».
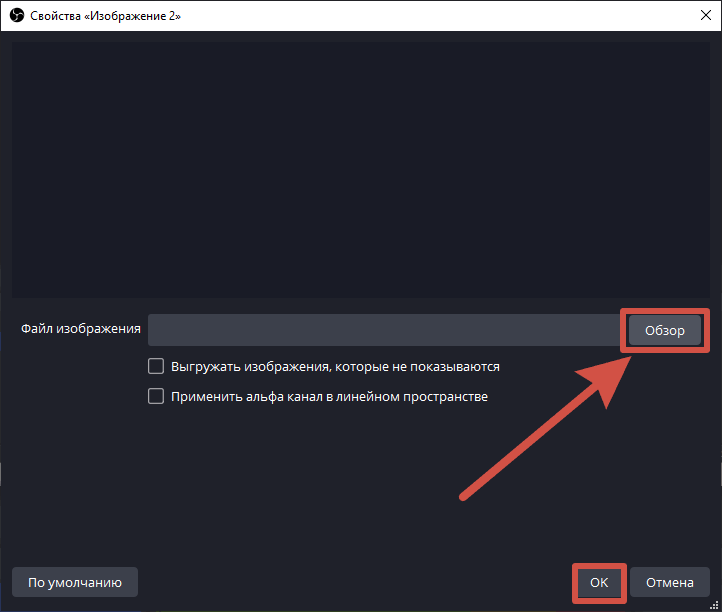
Начало трансляции
После того, как была выбрана сцена и источник трансляции, перейдите на платформу teleboss, а затем зайдите в комнату любого типа, где будет проходить встреча.
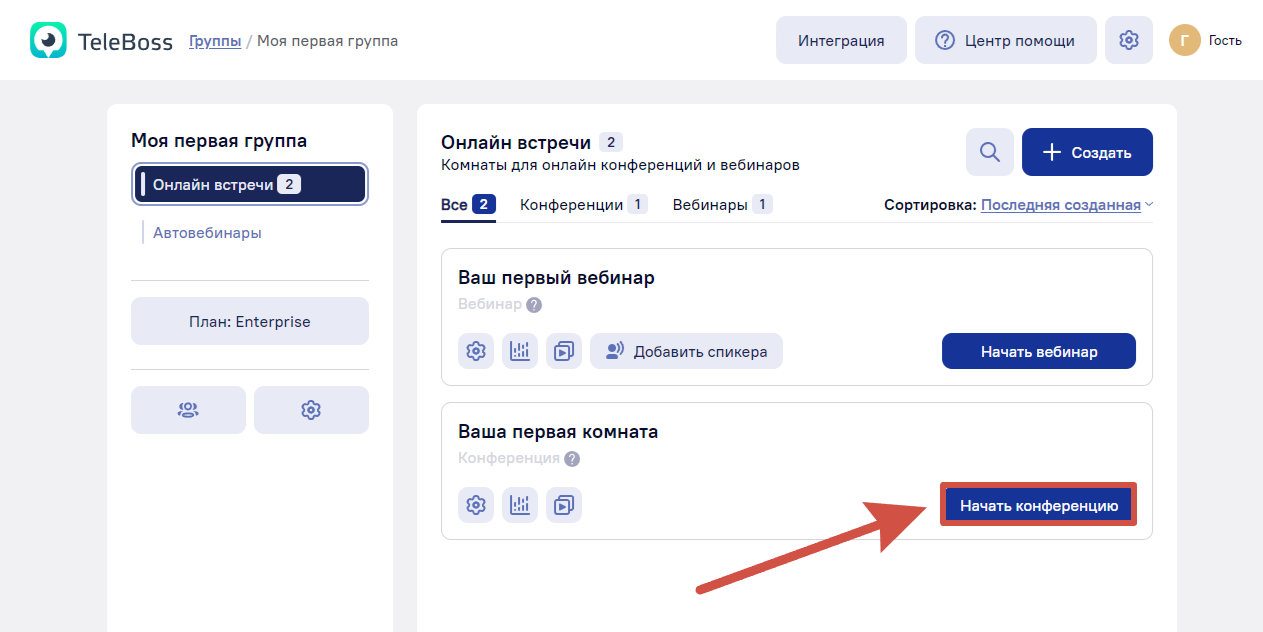
Находясь в комнате нажмите на кнопку «Демонстрация» и выберите пункт «Начать трансляцию».
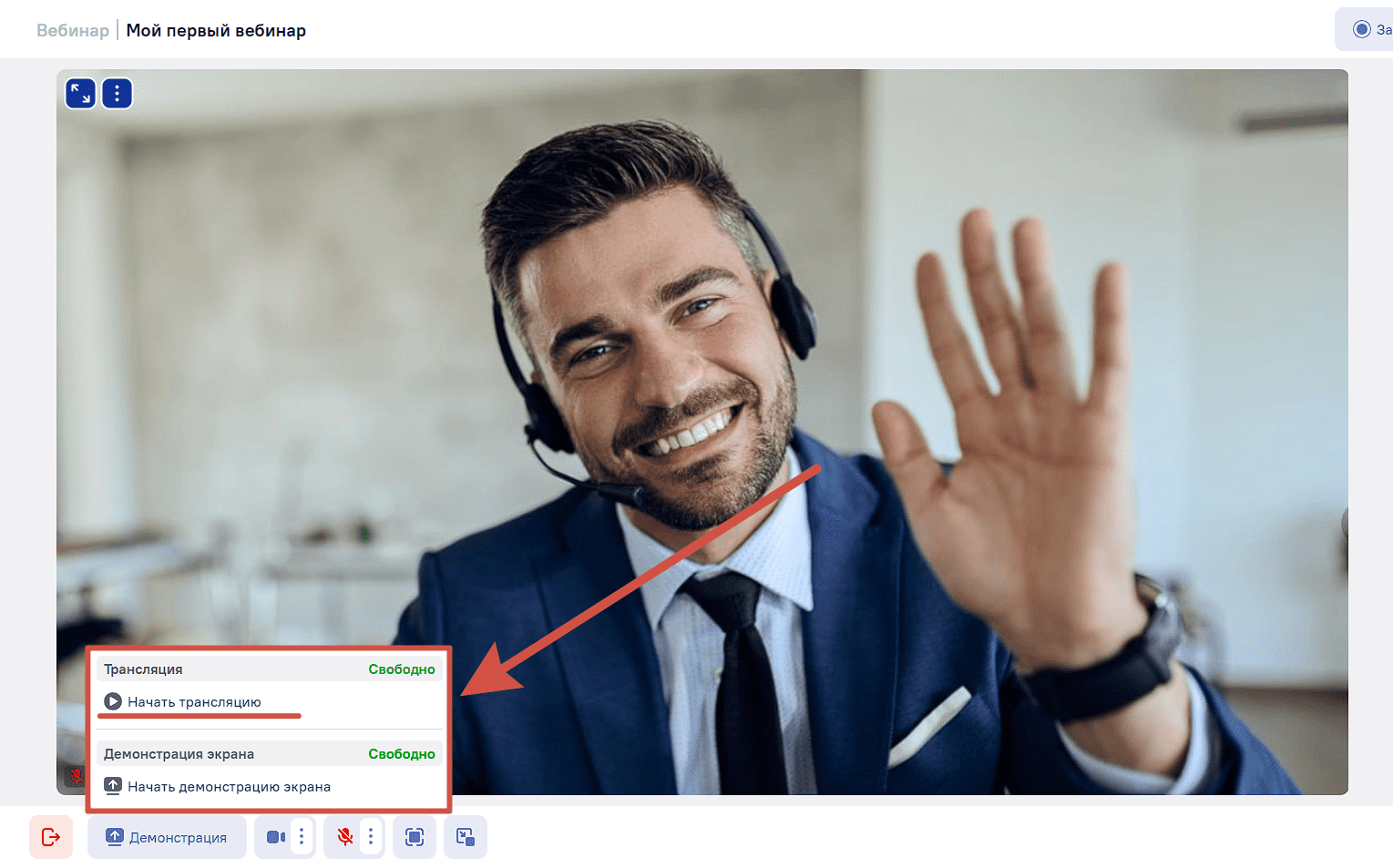
В открывшемся окне скопируйте два параметра: ссылку и ключ трансляции.
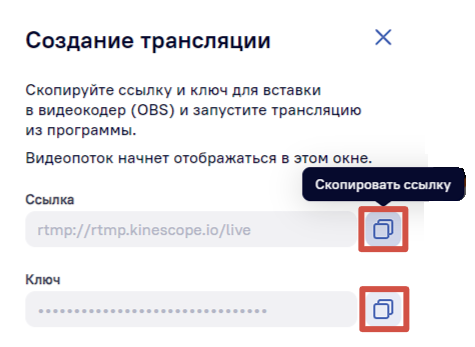
Затем перейдите в «OBS» и откройте настройки нажатием на кнопку «Файл» в верхнем левом углу и выберите «Настройки».
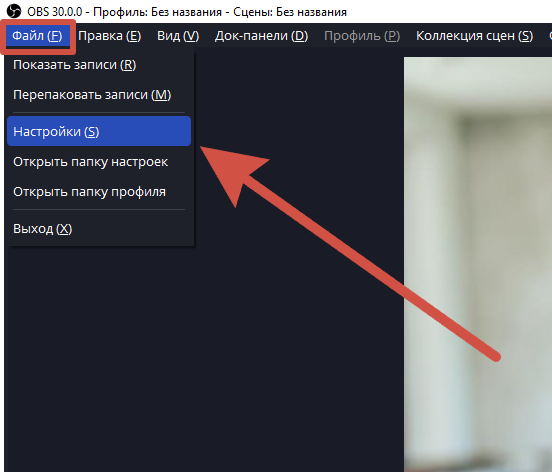
В настройках необходимо выбрать перейти в меню «Трансляция» и выбрать «Настраиваемый» сервис.
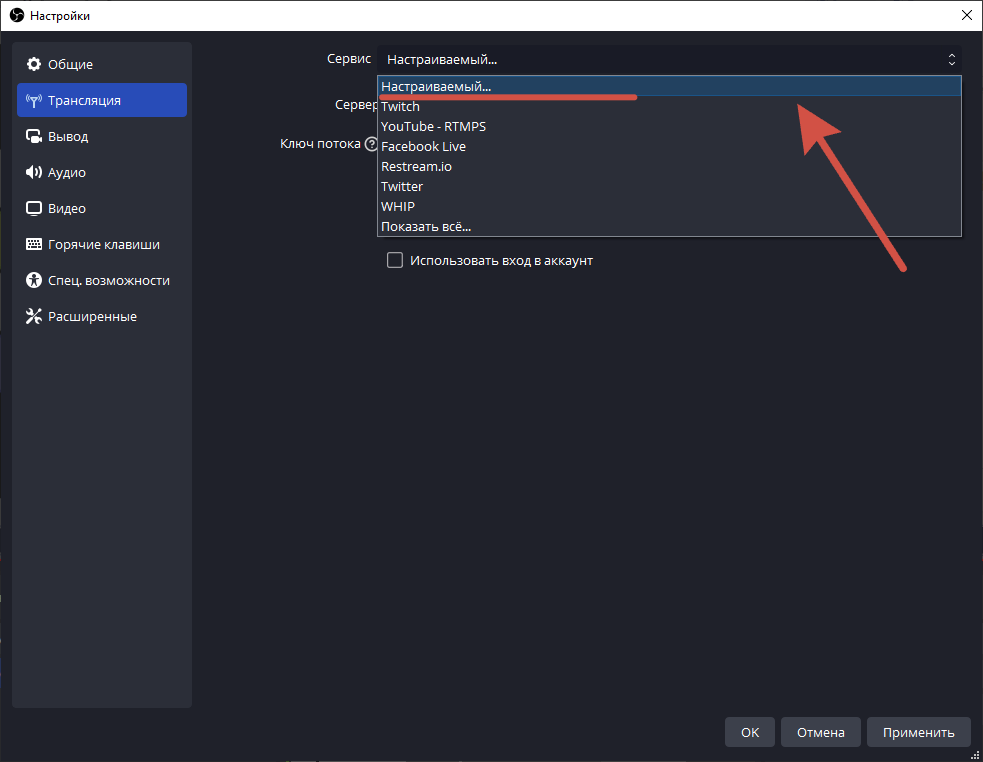
В появившиеся поля вставляем ранее скопированные параметры: в поле «Сервер» вставляем ссылку rtmp://rtmp.kinescope.io/live, а в поле «Ключ потока» вставляем ключ, затем нажимаем «Применить» и соглашаемся с изменениями, нажав «ОК».
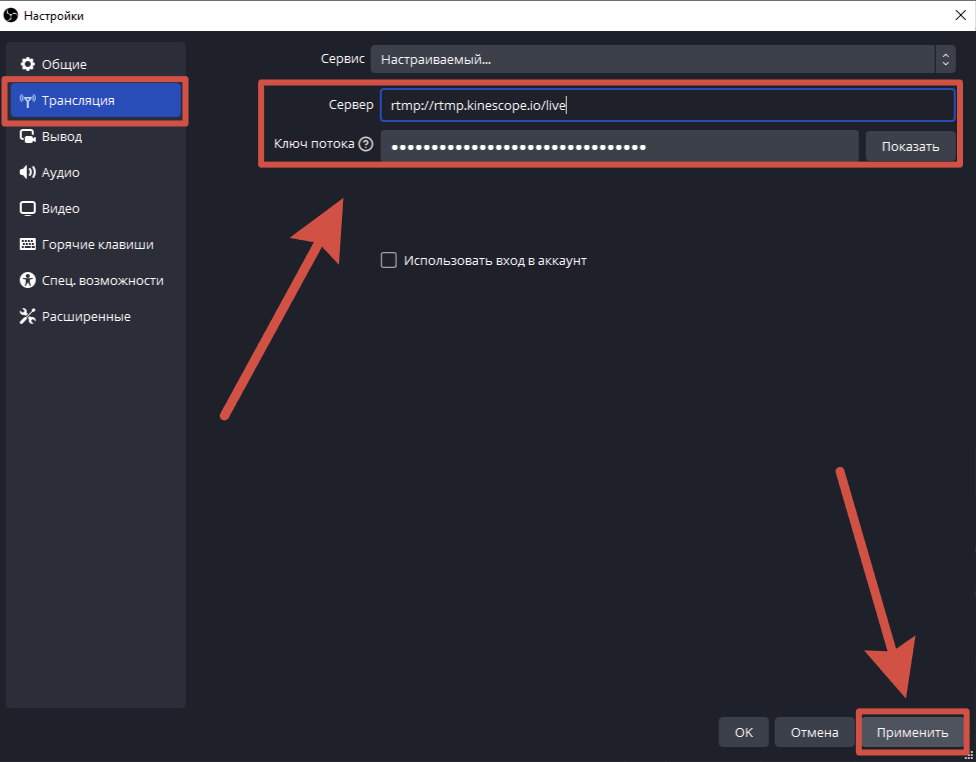
Важно! Ключ потока изменяется каждый раз, когда перезапускается трансляция.
Теперь можно начать трансляцию нажатием на специальную кнопку «Начать трансляцию» в разделе «Управление», в правой части экрана.
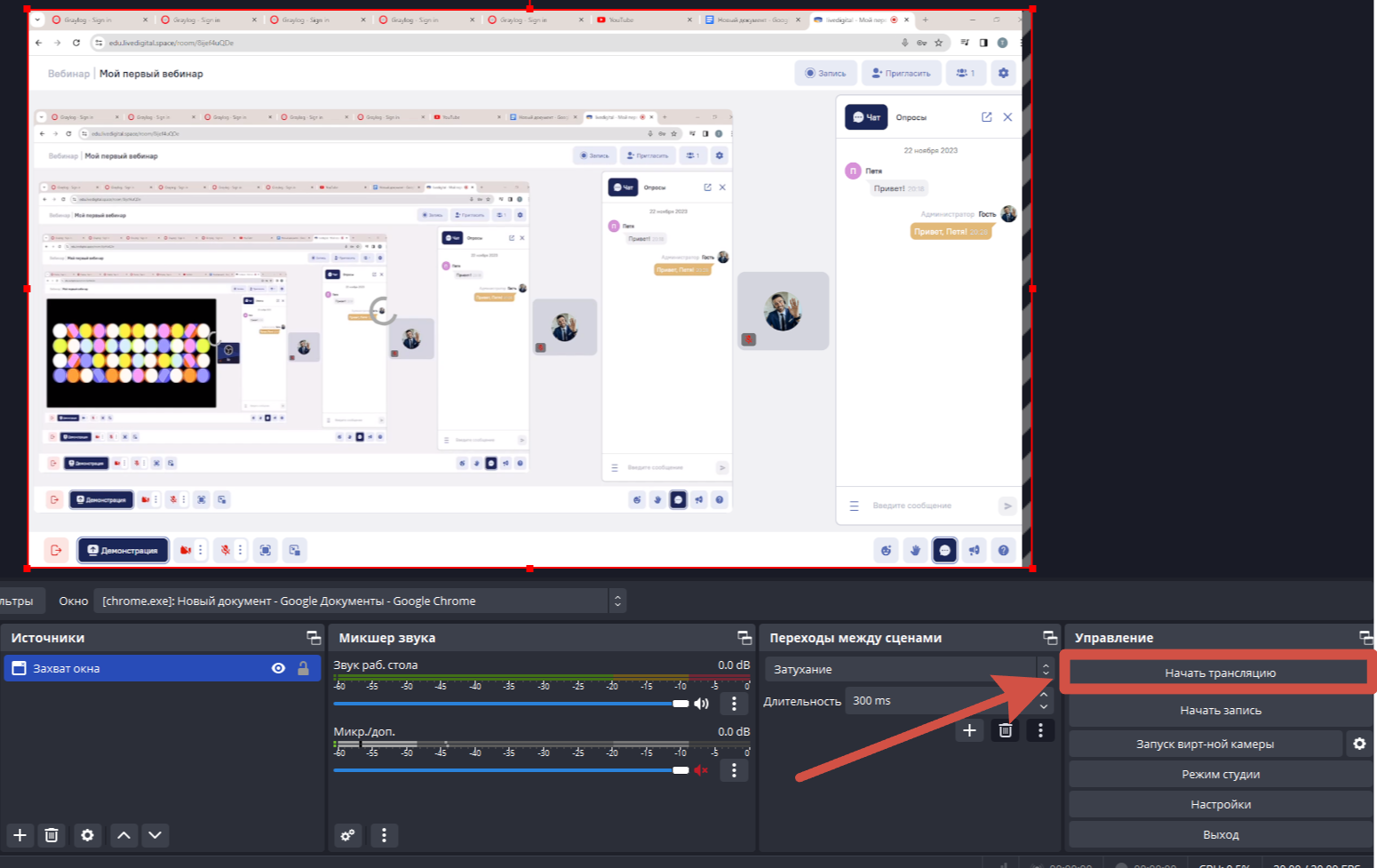
Перейдя на платформу можем заметить, что трансляция успешно запущена.
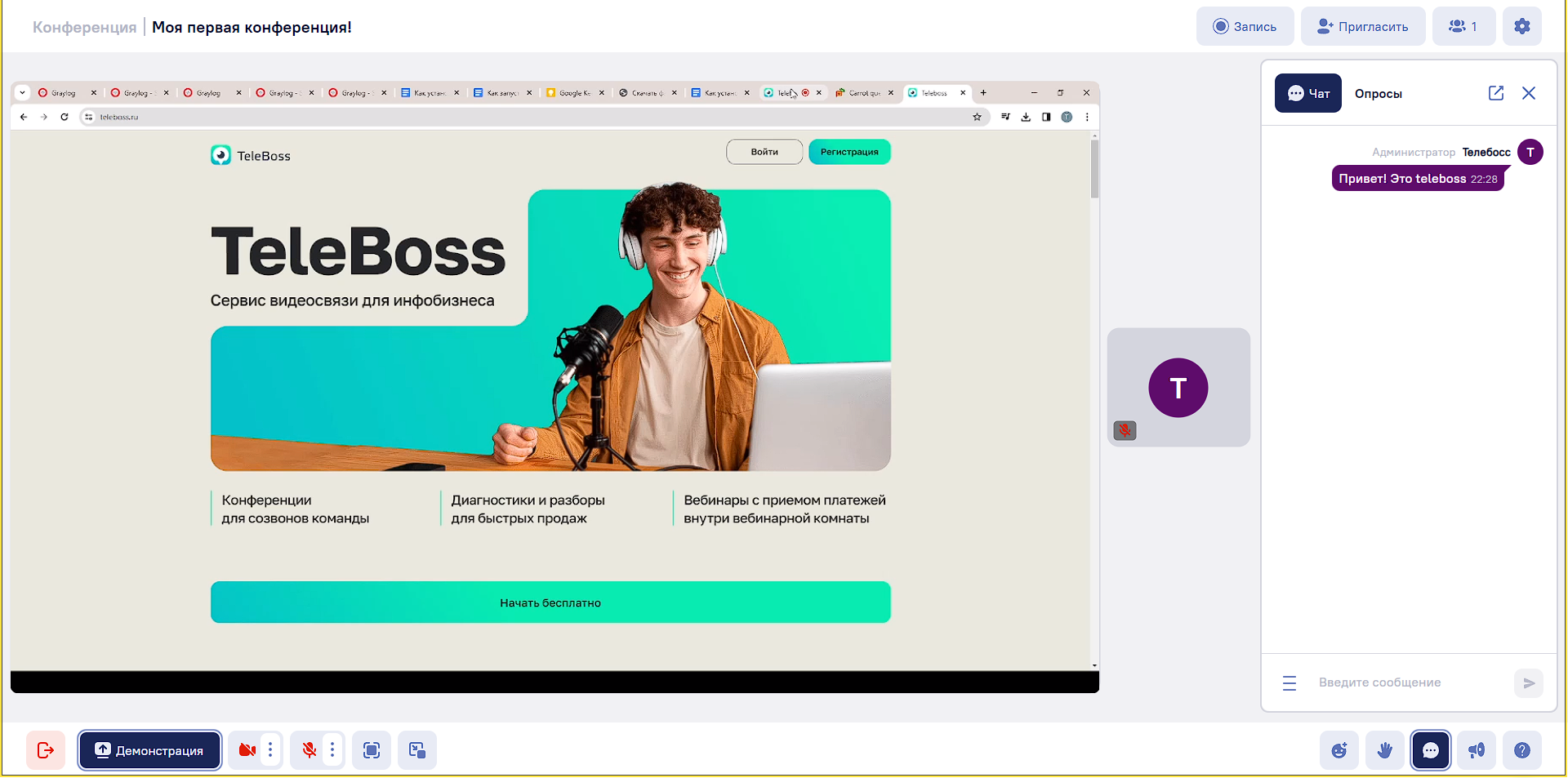
Трансляция без демонстрации экрана, без веб-камеры, чат активен
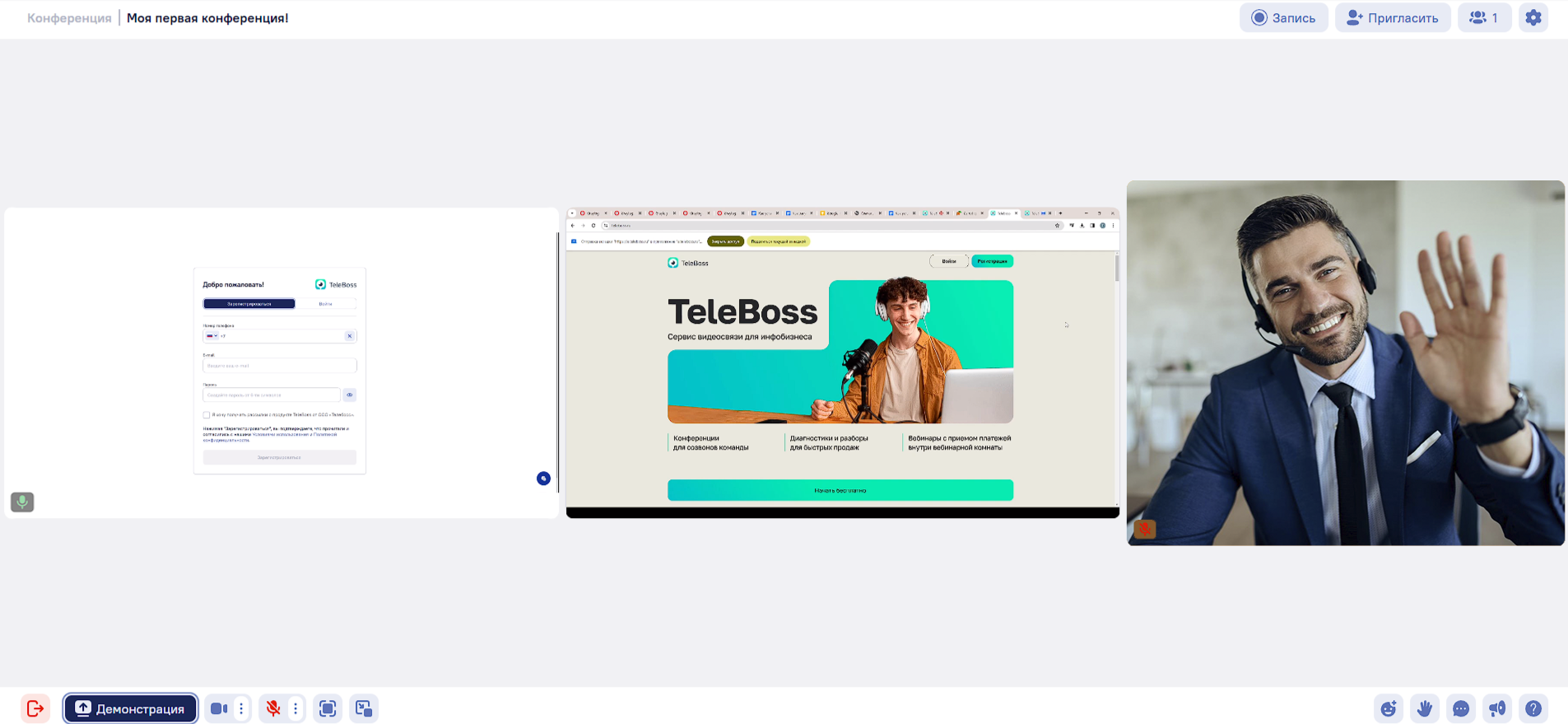 Трансляция с демонстрацией экрана, одна веб-камера, без чата
Трансляция с демонстрацией экрана, одна веб-камера, без чата
