Как провести авто-вебинар
В данном руководстве описан порядок взаимодействия с авто-вебинарами. Мы покажем, как настроить, начать и завершить авто-вебинар, как пригласить участников и взаимодействовать с ними по ходу встречи через:
чат с участниками;
реакции участников;
опрос участников, в том числе и проведение теста по ходу встречи;
вывод на экран информационного баннера с возможностью перехода по ссылке из него;
и др.
Статья содержит как общее описание интерфейса рабочей области, так и разделы, посвященные выполнению конкретных задач.
Создание авто-вебинарной комнаты
Находясь в своем личном кабинете teleboss щелкните мышкой на плашку выбранной группы, чтобы войти в нее.
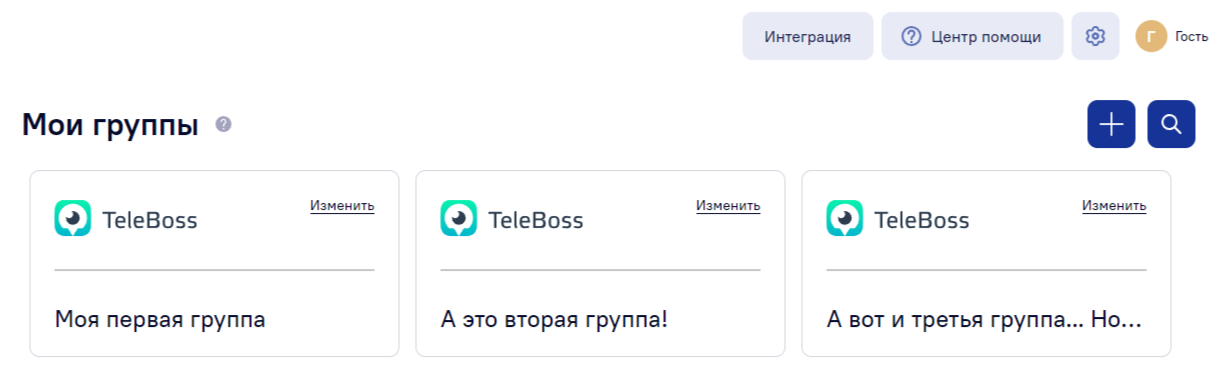
Будет показан список всех виртуальных комнат, созданных в пространстве.
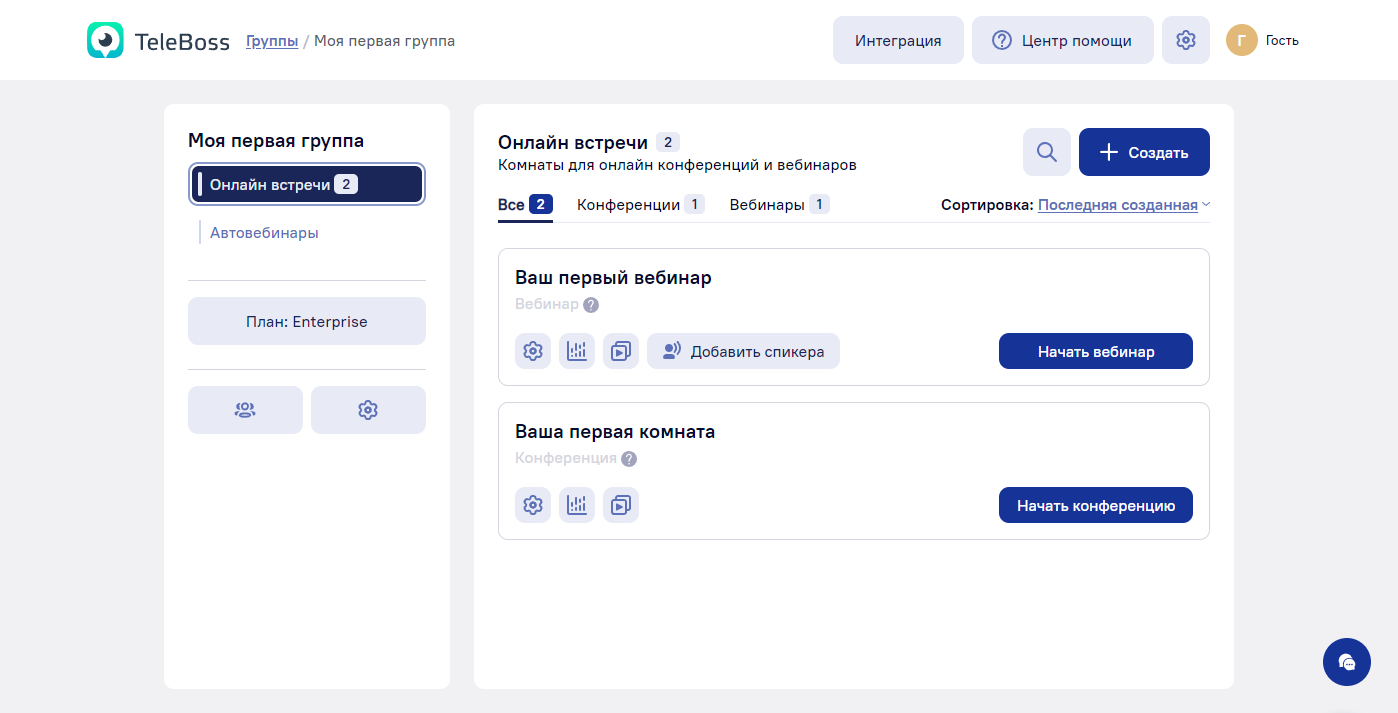
Для создания авто-вебинарной комнаты следует нажать на кнопку синего цвета «+Создать»:
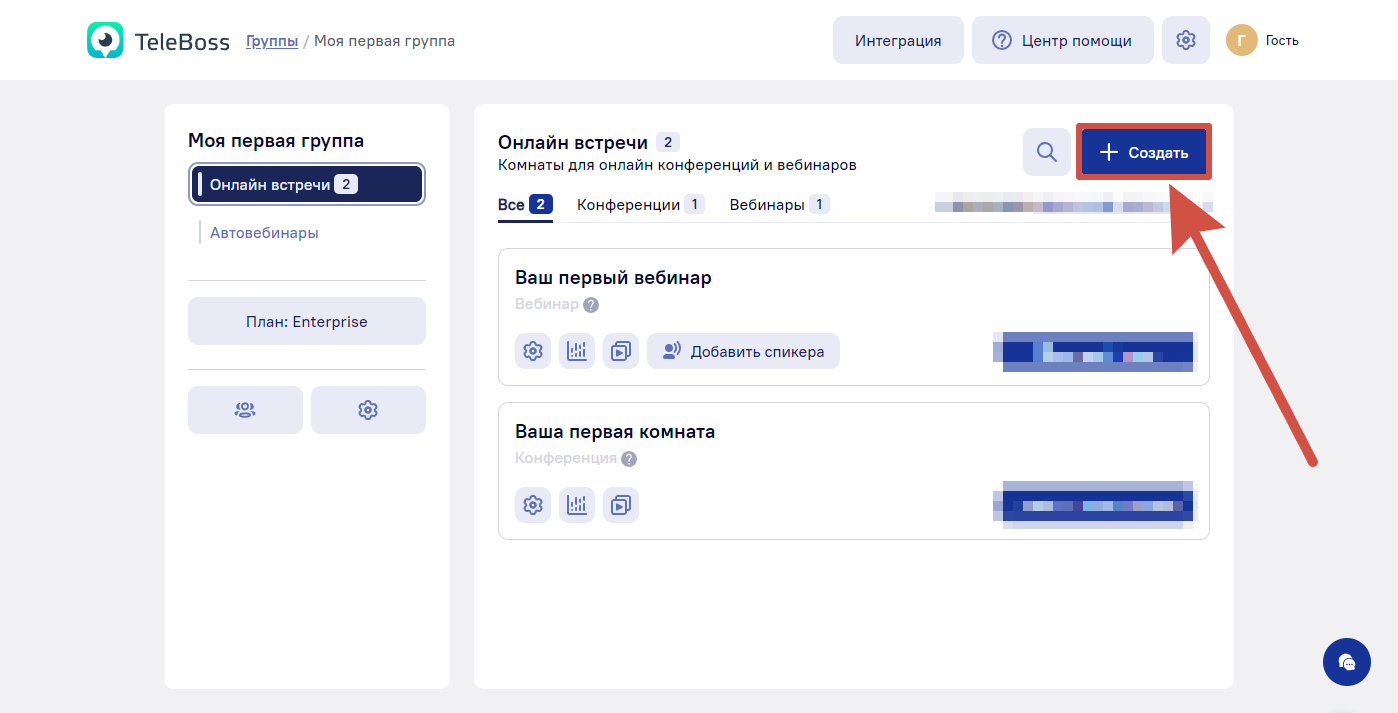
В открывшемся окне выберите тип комнаты «Авто-вебинар», укажите название авто-вебинара в поле ниже, установите необходимые настройки входа и нажмите «Продолжить»:
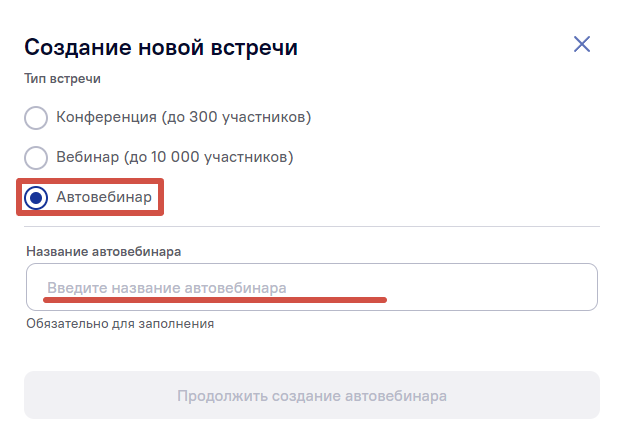
Настройка авто-вебинара
Находясь в пространстве (группе), переключите режим отображения комнат на «Авто-вебинары».

Далее нажмите на кнопку «Редактировать», в левом нижнем углу окна комнаты:
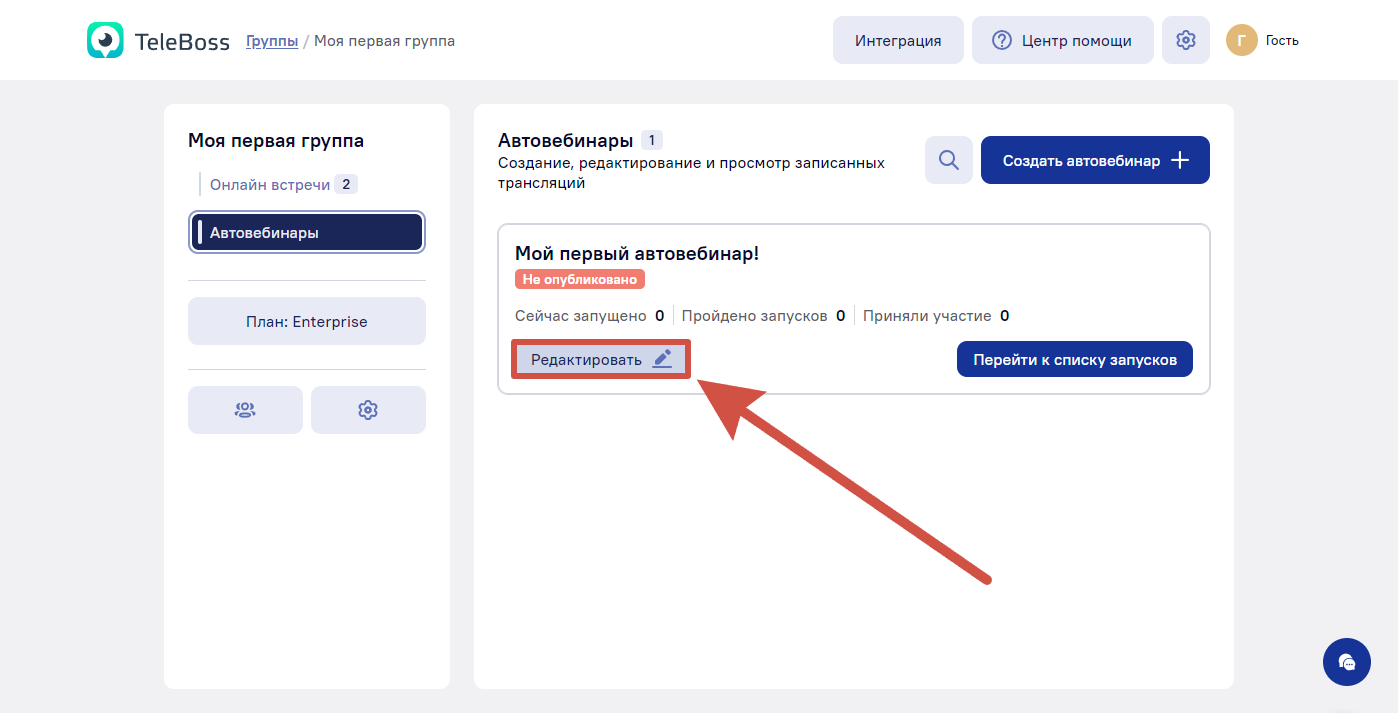
На вкладке «Расписание» нажмите «Добавить расписание».
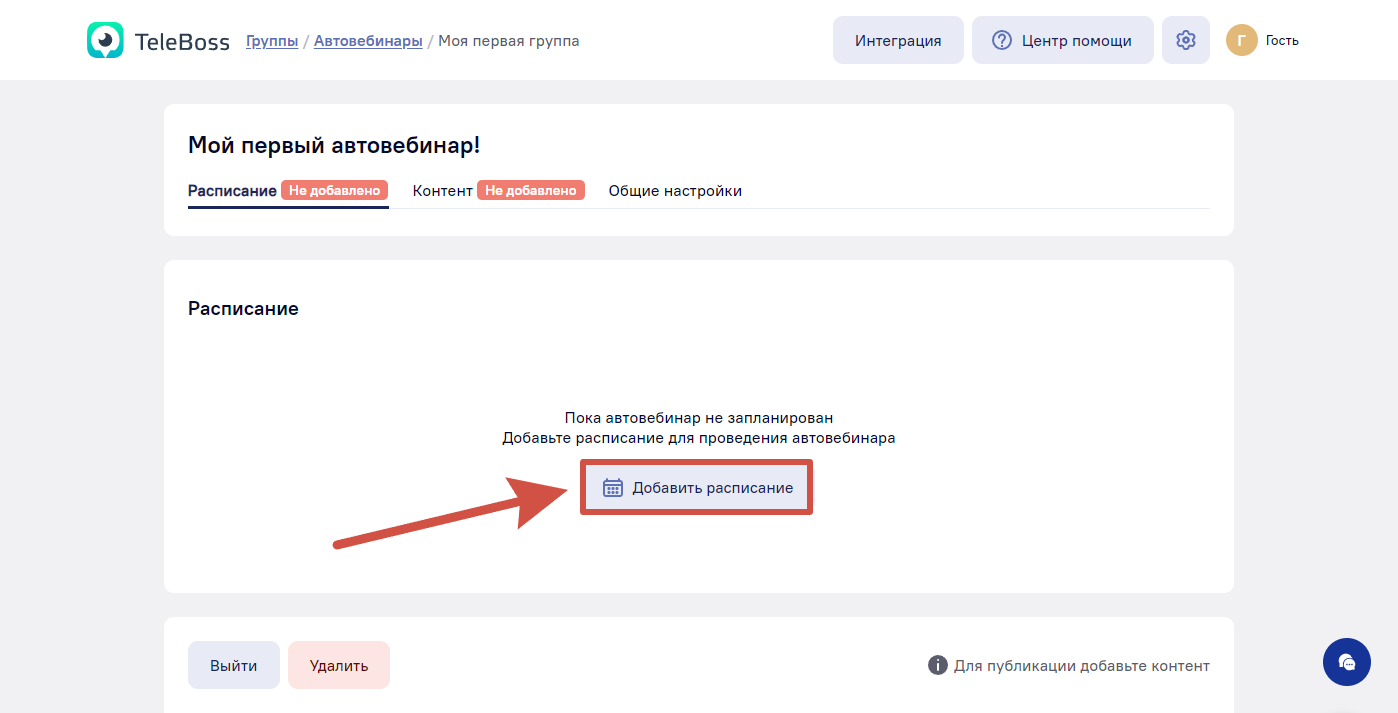
В открывшемся окне выберите нужный тип авто-вебинара, часовой пояс, дату и время проведения.
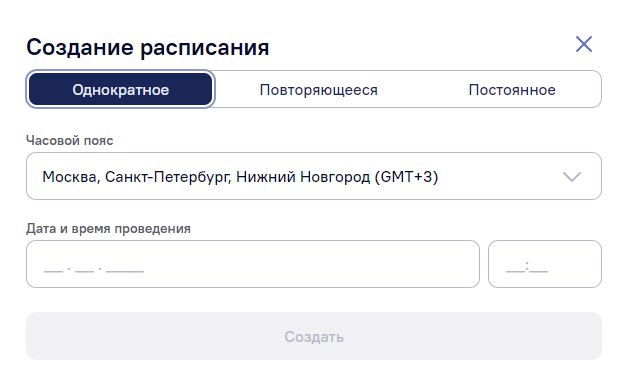
Однократный тип авто-вебинара означает, что ваш комната будет запущена один раз в выбранное время.
Чтобы запустить однократный авто-вебинар:
выберите часовой пояс из выпадающего списка
задайте дату проведения
задайте время проведения
нажмите «Создать»
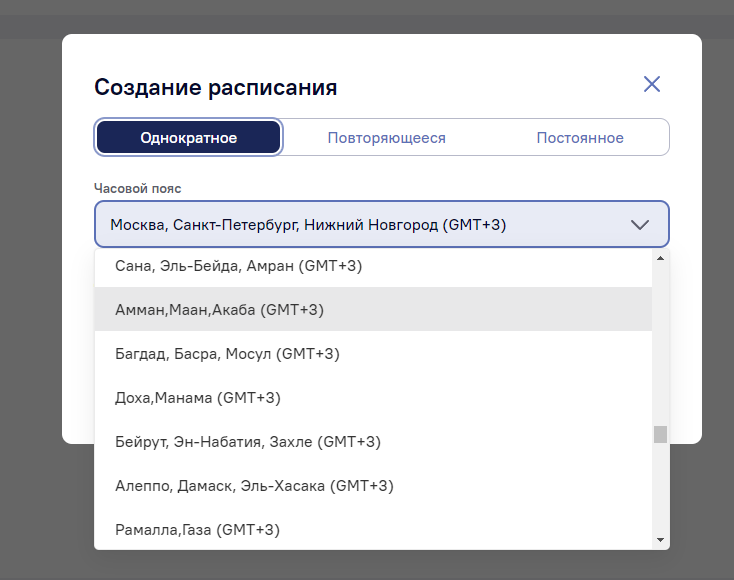
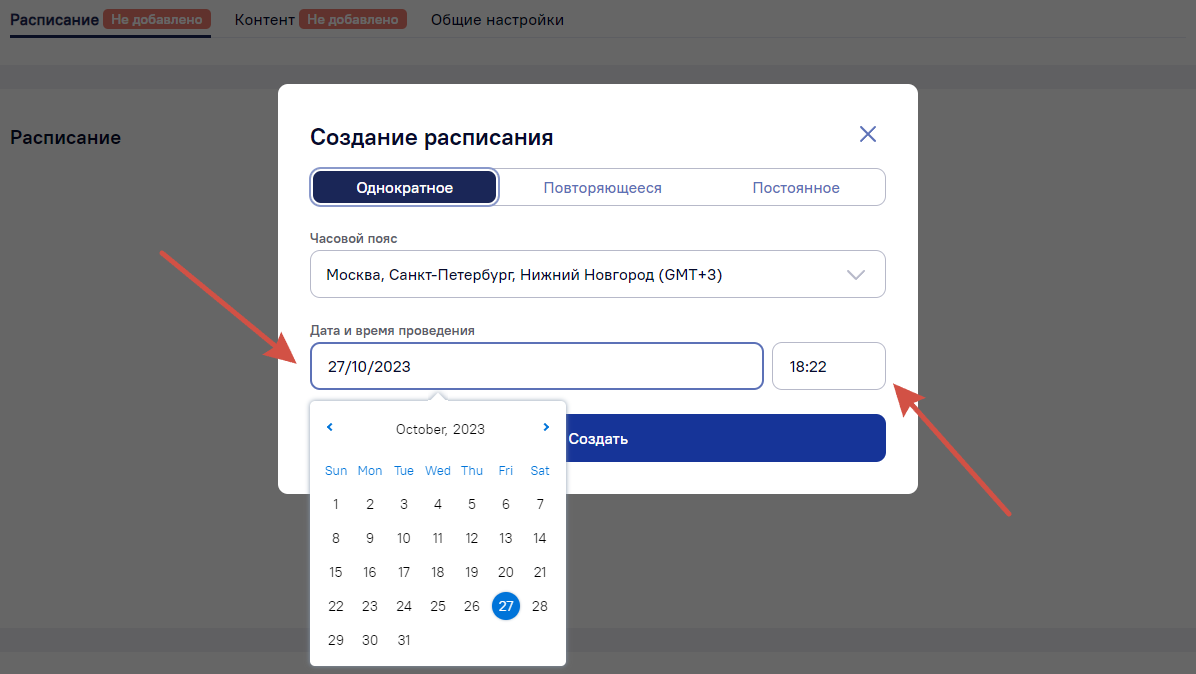
Повторяющийся авто-вебинар — это трансляция, которая будет повторяться каждый день в определенное время. Также можно настроить дни недели, по которым будет проходить авто-вебинар.
Настройка повторяющегося авто-вебинара:
выберите часовой пояс
задайте дату
задайте время начала. По желанию, вы можете задать дату завершения повторений или поставить галочку «Без завершения».
задайте частоту повторений. Это может быть каждый день или дни недели по вашему выбору (выбранные дни недели будут темно-синего цвета)
нажмите «Создать»
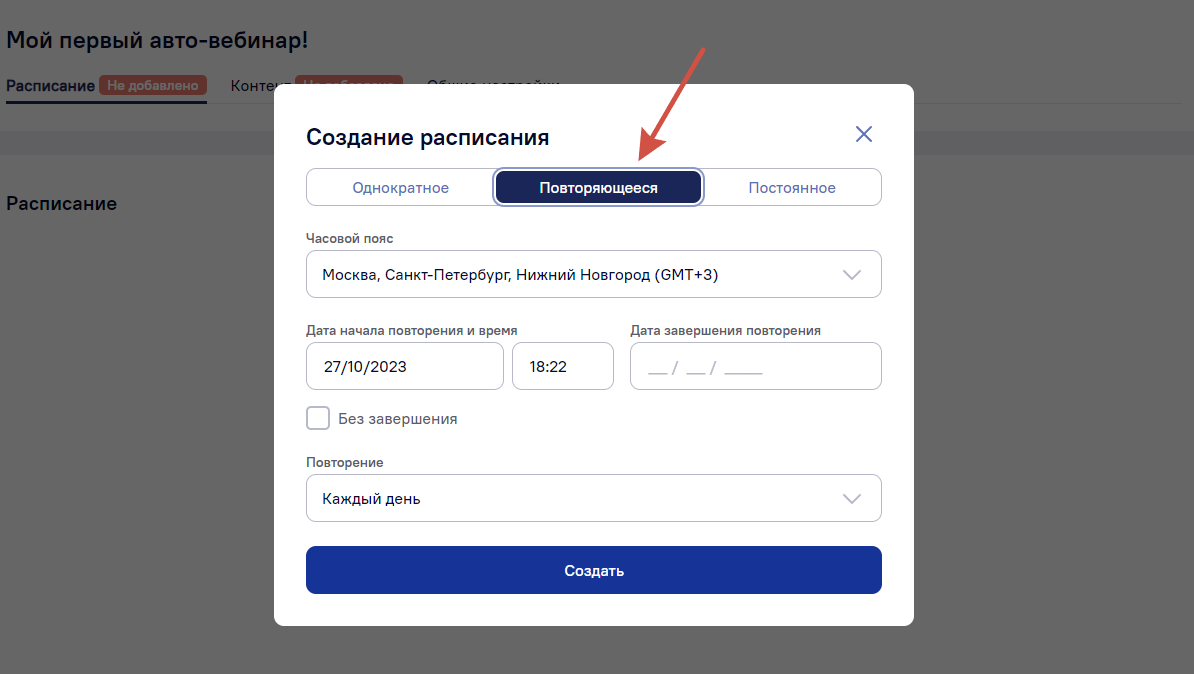
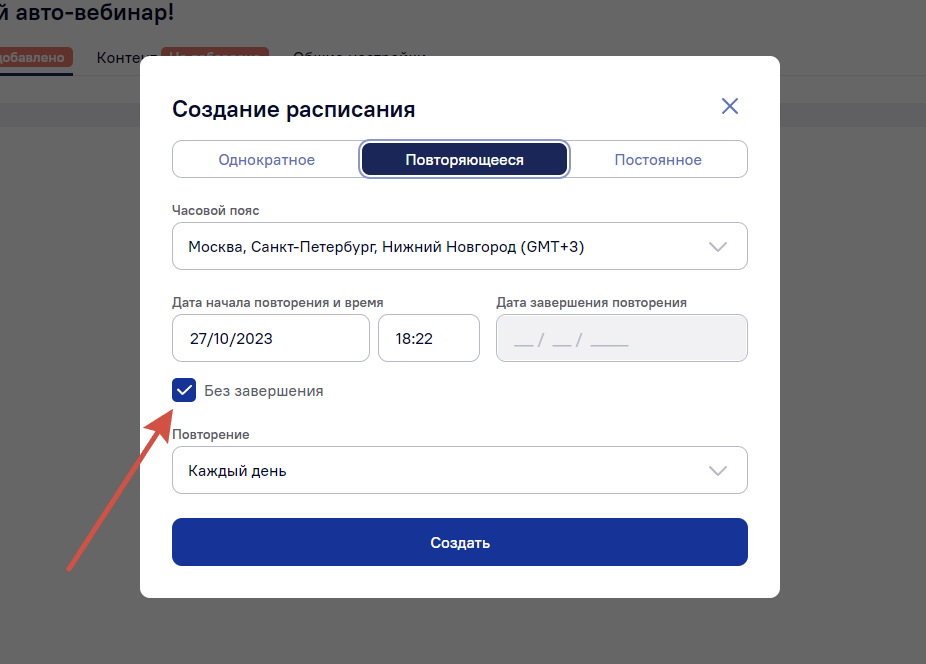
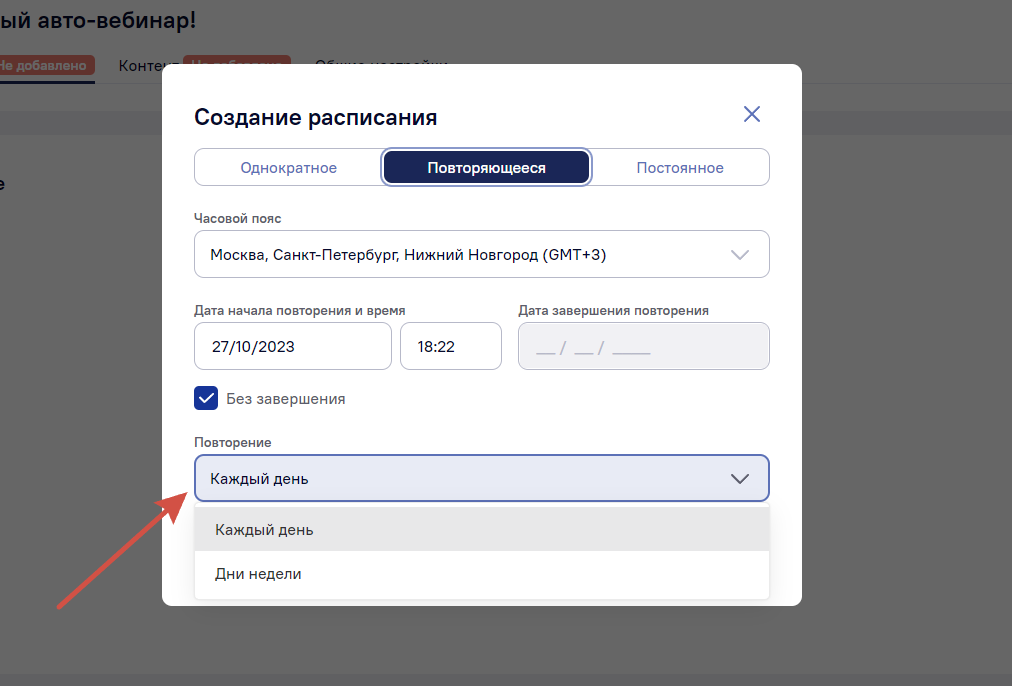
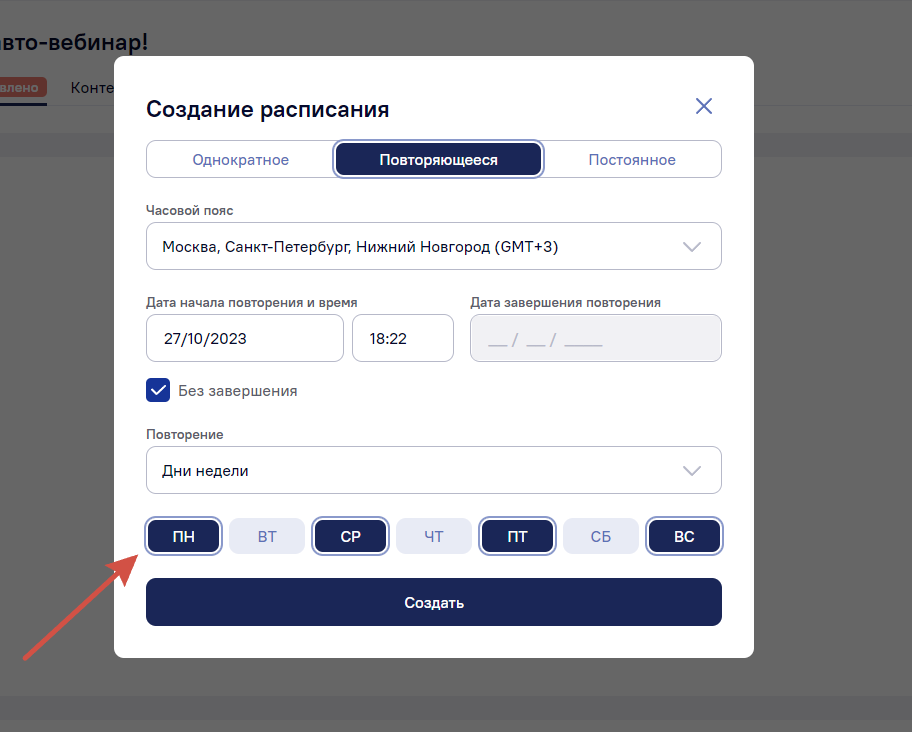
Постоянный авто-вебинар — тип, при котором трансляция не прекращается, пока администратор самостоятельно не остановит встречу.
Для запуска этого типа авто-вебинара достаточно просто нажать кнопку «Создать».
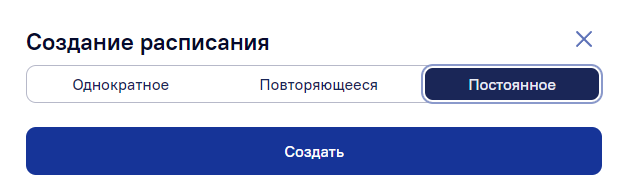
В авто-вебинар можно добавить несколько расписаний. Для этого нажмите «Добавить расписание». Чтобы отредактировать или остановить расписание, нажмите на иконку с карандашом («Редактировать»), которая расположена под кнопкой «Добавить расписание».
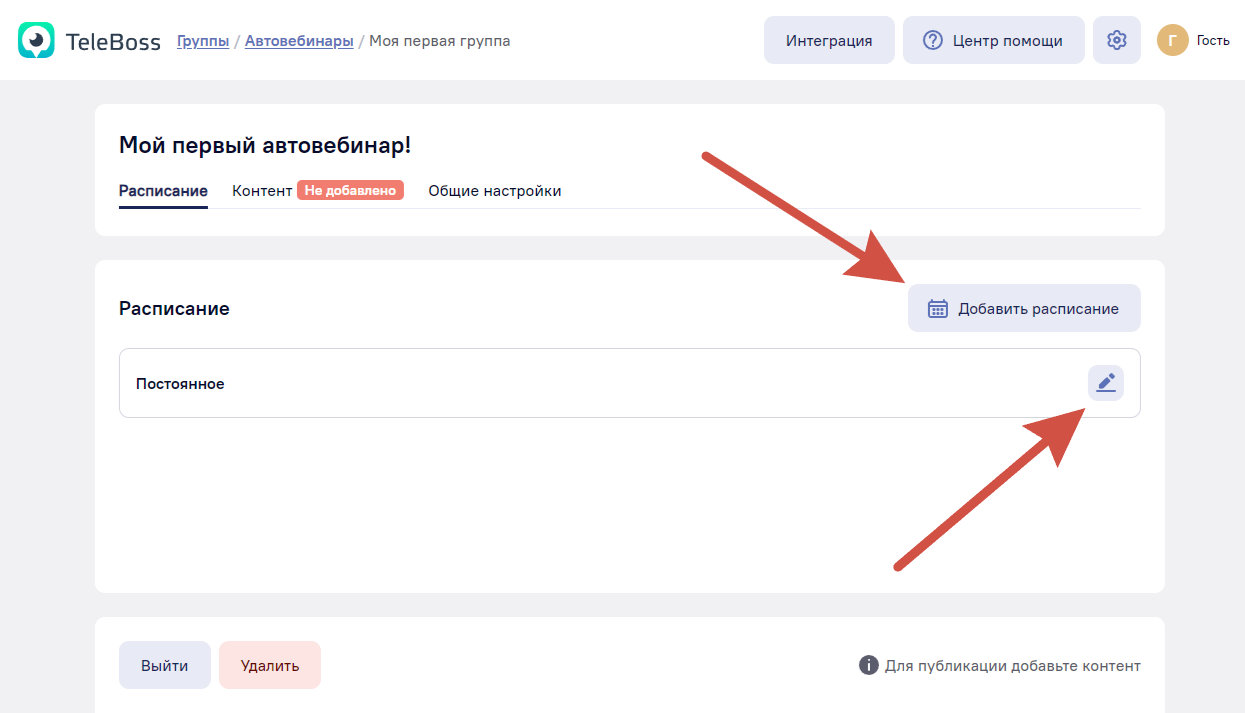
Чтобы удалить расписание, наведите на него курсор и нажмите на красную иконку мусорного бака.
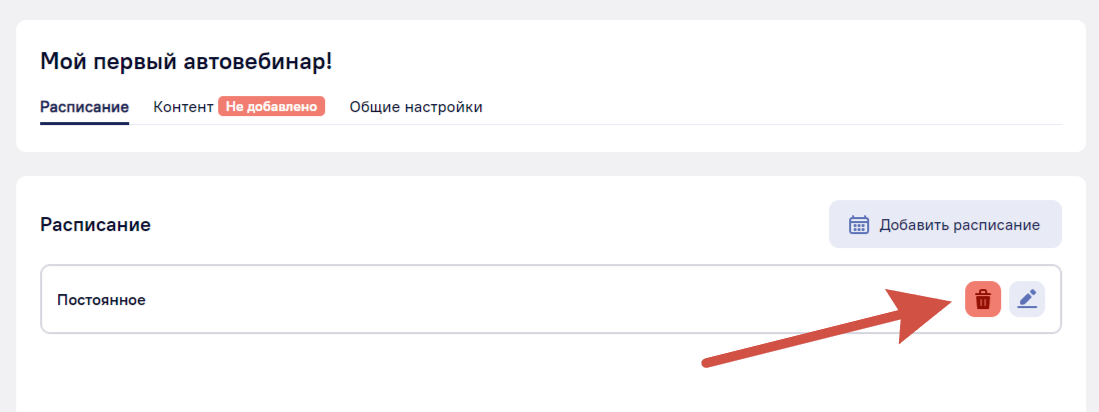
Осталось добавить контент — информационное содержание вашего вебинара. В него входит: видеозапись, чат и интерактив. Чтобы добавить контент, нажмите на вкладку «Контент».
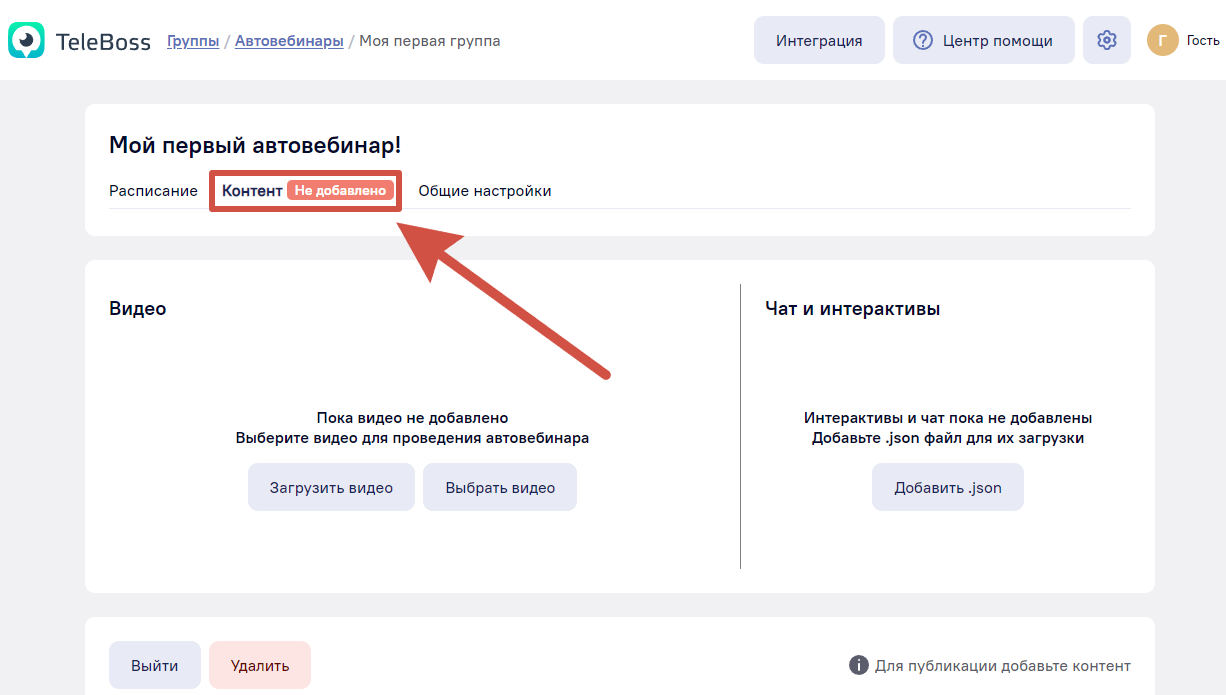
Чтобы добавить видео к вашему авто-вебинару, нажмите «Загрузить видео» или «Выбрать видео».
При нажатии на кнопку «Загрузить видео», платформа предложит загрузить видео с вашего устройства.
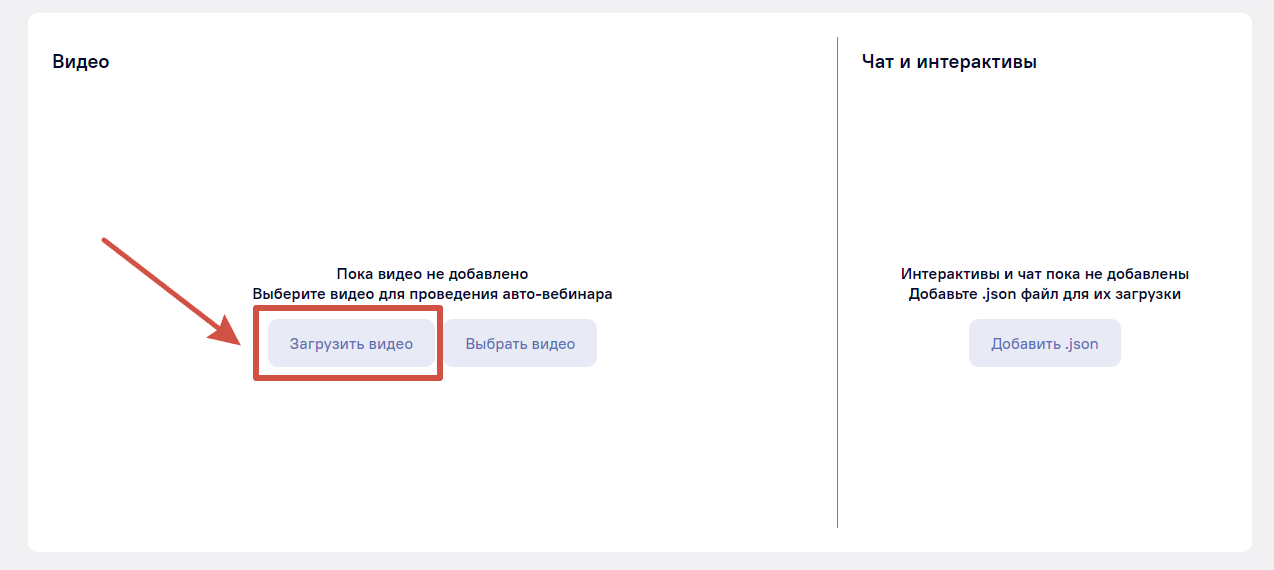
Кнопка «Выбрать видео» позволяет загрузить видео из ранее сделанных записей в других комнатах.
После нажатия откроется новое окно «Выбор записи для авто-вебинара». Нажмите на пустое поле в верхнем левом углу окна. Выпадет контекстное меню, где нужно выбрать комнату (вебинар или конференцию) из которой будет загружена видеозапись. Также можно воспользоваться поиском по видеозаписям в конкретной комнате, нажав на значок лупы. При нажатии на иконку в виде календаря, можно отсортировать записи по конкретным датам.
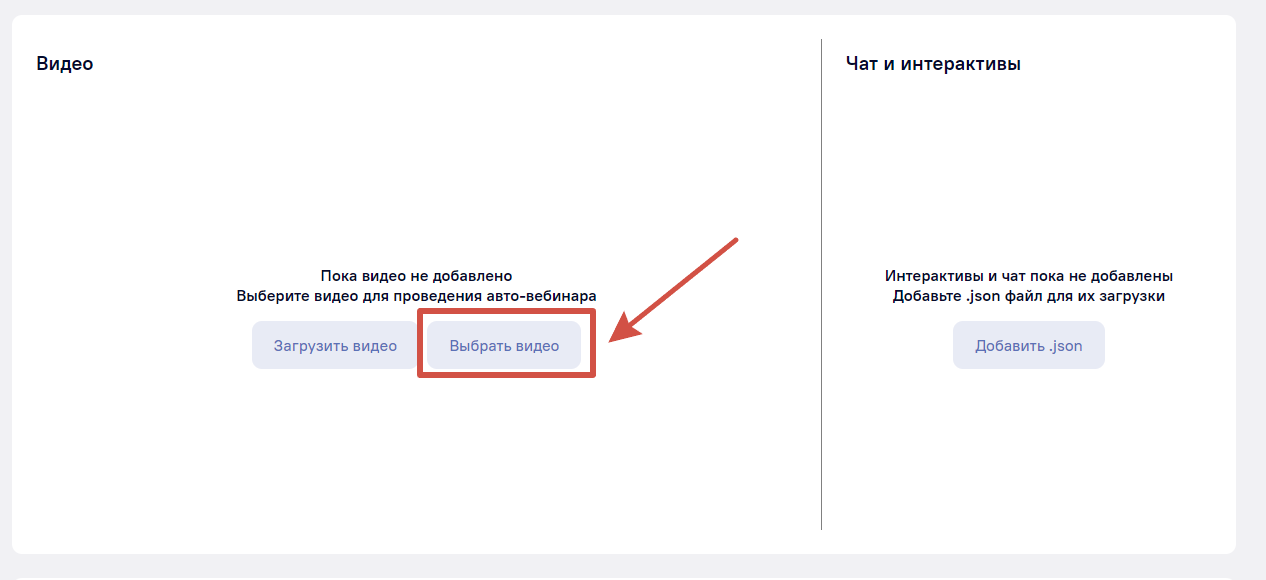
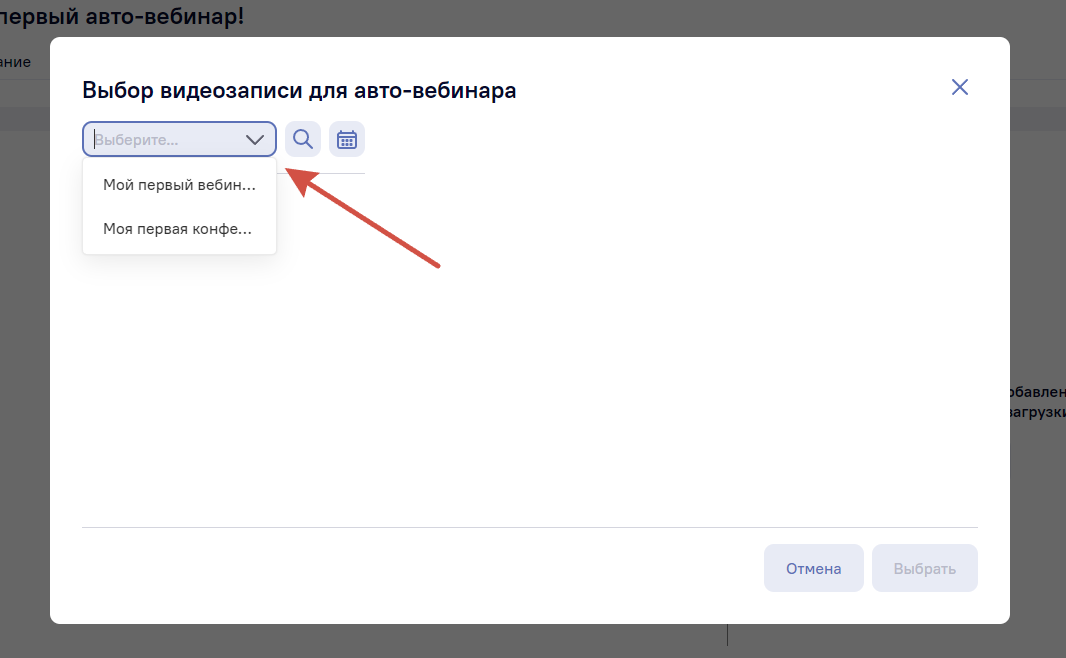
Выбрав нужную комнату, откроется список видеозаписей. Нажмите на видео, которое вас интересует и загрузите его в авто-вебинар при помощи кнопки «Выбрать» в правом нижнем углу.
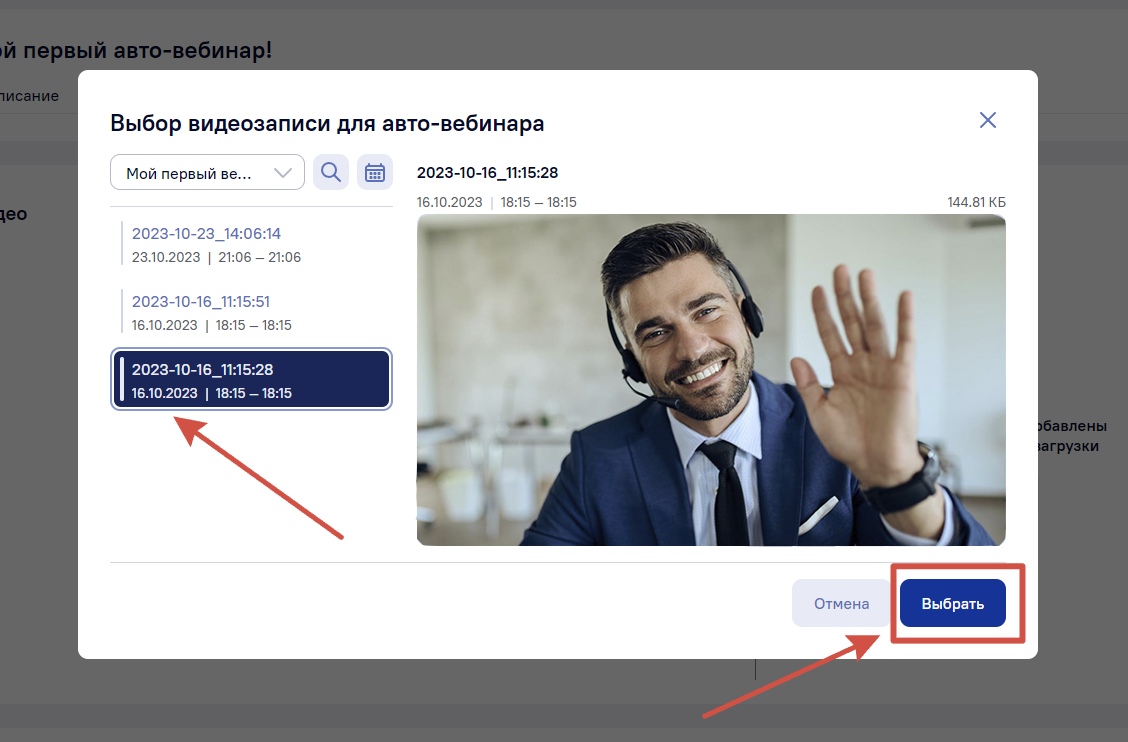
Последняя, но не обязательная часть добавляемого контента — «Чат и интерактивы». Добавить чат и интерактивы можно нажатием на кнопку «Добавить .json», после чего выберите файл с расширением .json.
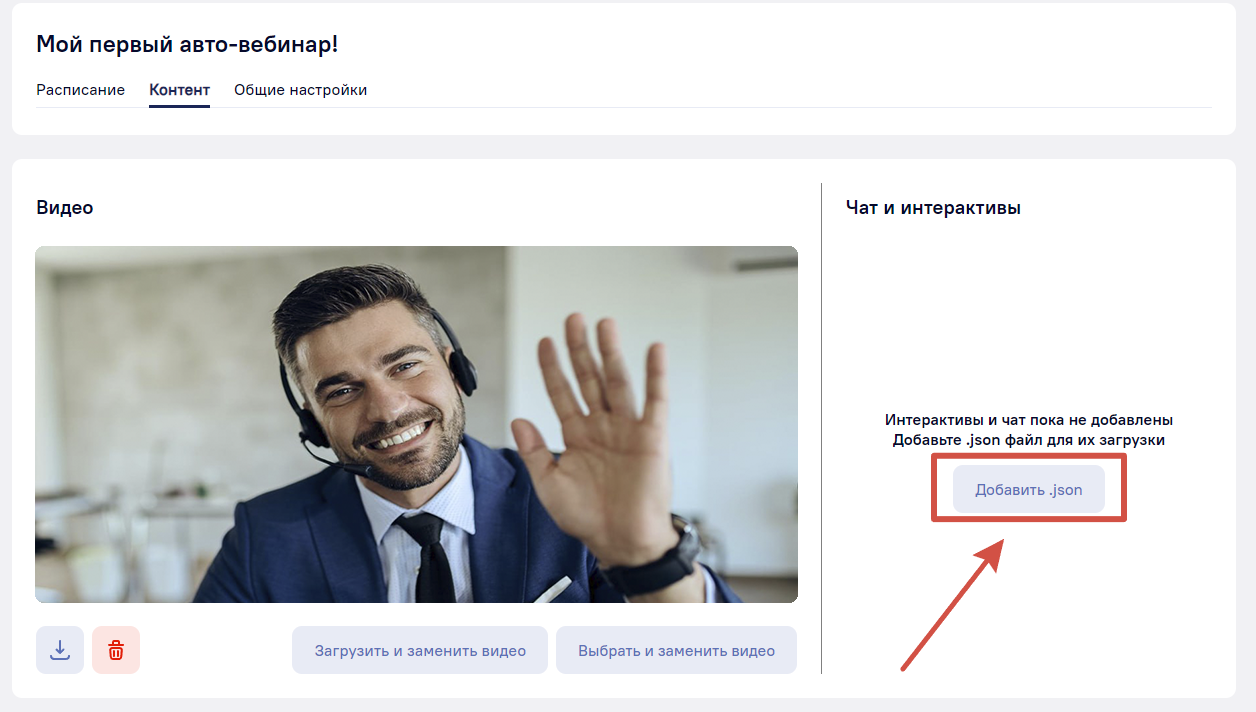
Функция «Чат и интерактивы» позволяет автоматически отправлять заранее загруженные сообщения и баннеры в необходимое время. После загрузки файла раздел будет выглядеть так:
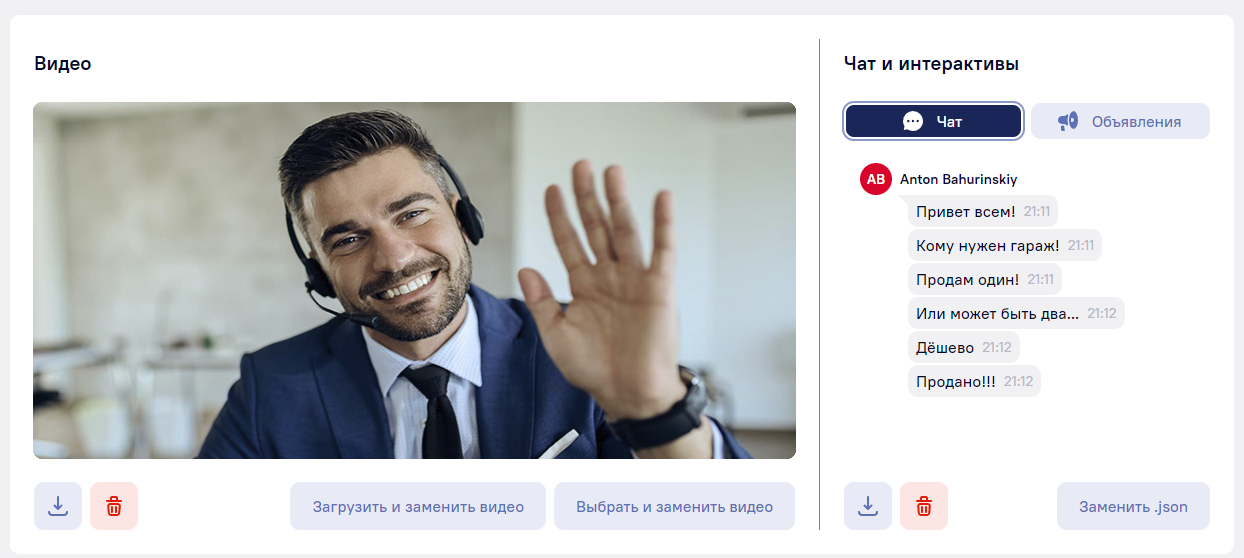
По желанию можно заменить файл .json с чатом и интерактивами, удалить его, либо скачать.
Внимание! Загрузка чата и интерактива не является обязательным для запуска авто-вебинара.
Предпросмотр осуществляется нажатием на кнопку «Предпросмотр», а запустить авто-вебинар нужно нажатием на кнопку «Опубликовать». Перед запуском не забудьте еще раз проверить настройки комнаты на вкладке «Общие настройки».
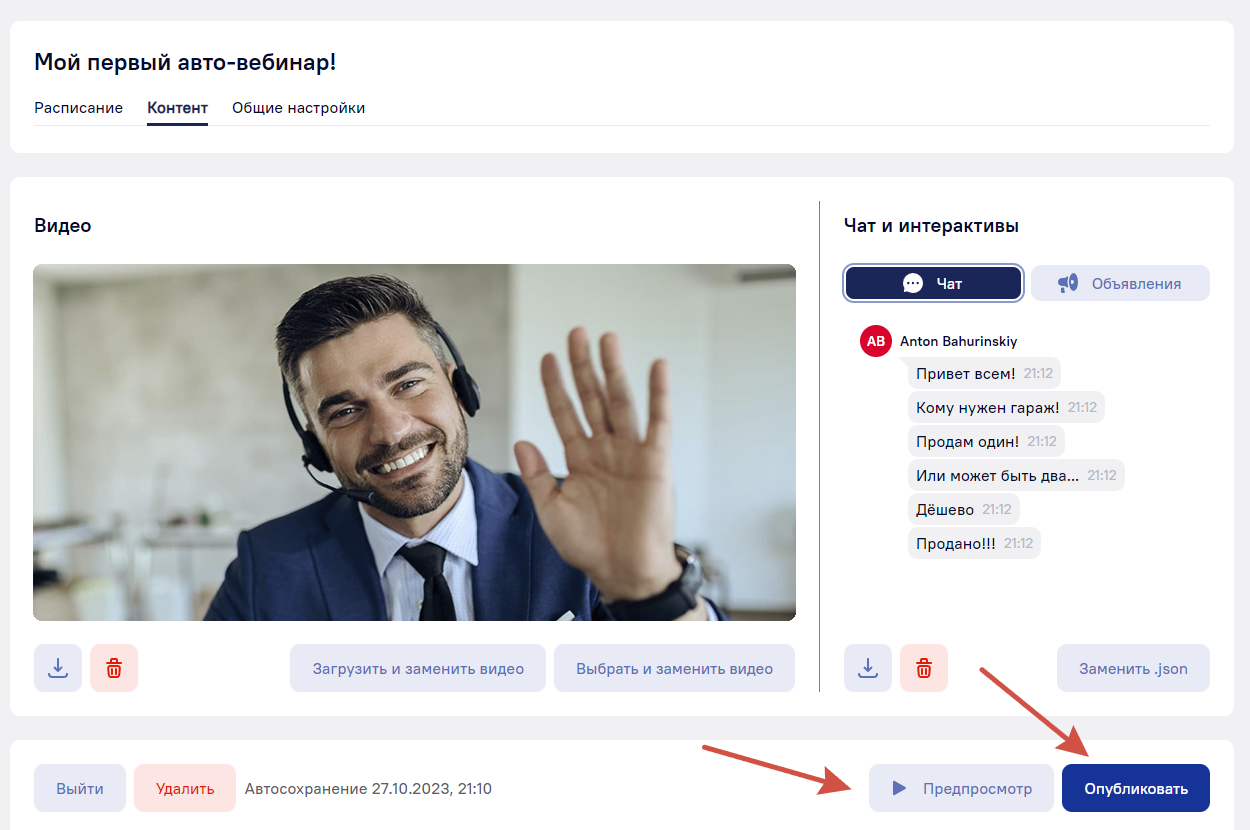
Рабочая область
Кнопки, отвечающие за выход из вебинарной комнаты, кнопка «Окно браузера во весь экран», включение/выключение режима «Картинка в картинке».
Область демонстрации, в которой отображаются материалы вебинара: можно показать содержимое других окон браузера, экран своего компьютера, документы, открытые в других приложениях.
Окно чата, где участники и администраторы могут взаимодействовать посредством отправки текстовых сообщений.
Нижнее меню для управления реакциями участников, работы с чатом и вызовом окна чат-поддержки.
Кнопка для настройки чата: частоты отправления сообщений, ограничение по отправке ссылок. Очистка чата от всех отправленных сообщений. Отправка файлов чат. Запрет отправки файлов в чат.
Кнопки переключения между режимом чата и функцией запуска и настройки опросов (только для администратора).
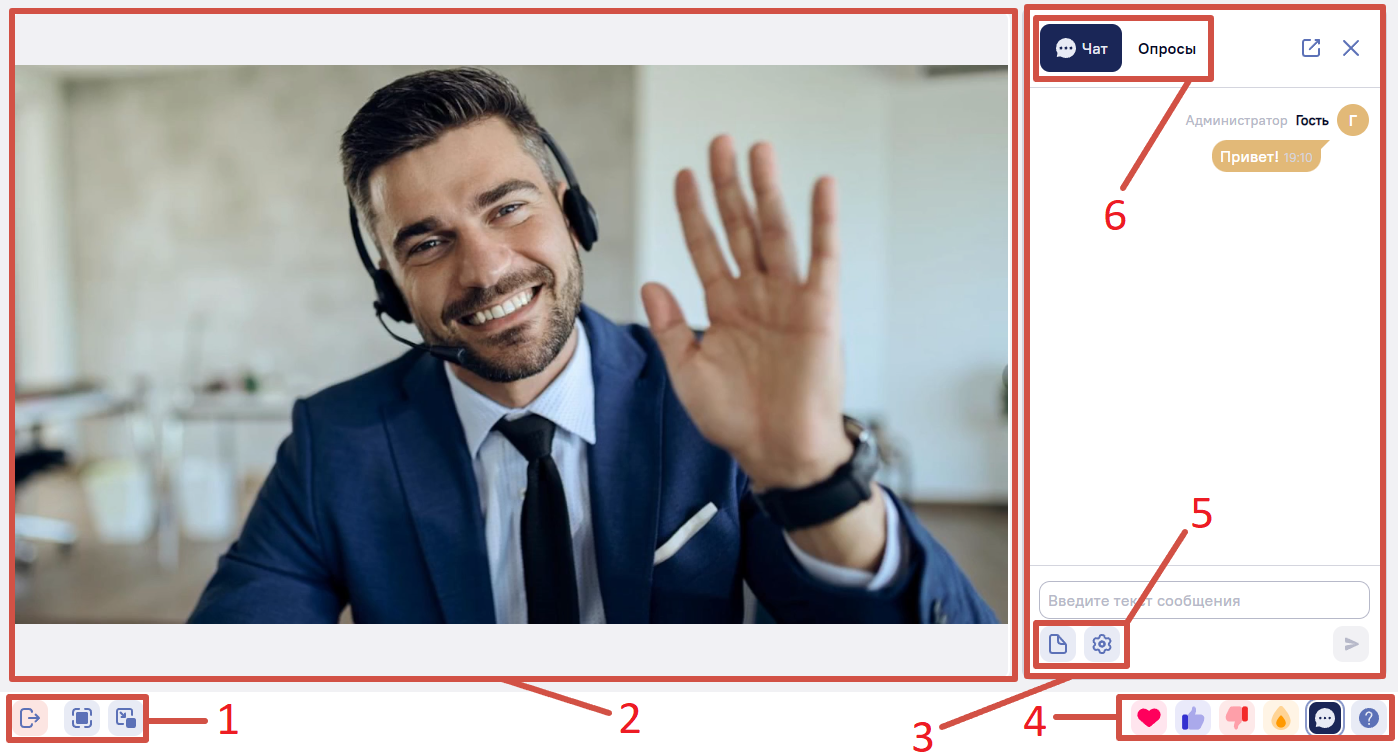
Как вести переписку в чате
При нажатии на кнопку «Чат» в правой нижней части окна откроется панель чата.

Панель чата содержит два раздела: «Чат» и «Опросы». Работа с опросами описана в следующем разделе.
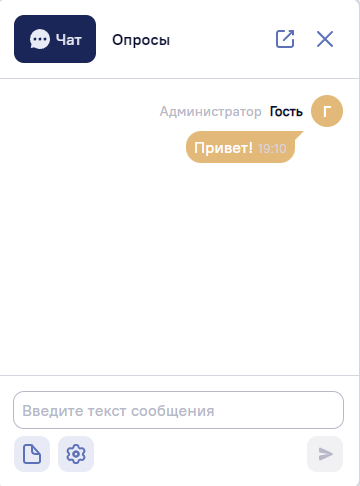
Для отправки сообщения в чат следует ввести текст сообщения в поле «Введите сообщение» и щелкнуть на значок ![]() .
.
При наведении курсора на сообщение в чате рядом с ним появляется значок, щелкнув на который можно открыть контекстное меню сообщения, которое содержит два пункта: «Закрепить» и «Удалить сообщение». При выборе пункта «Удалить сообщение» данное сообщение будет удалено из чата.
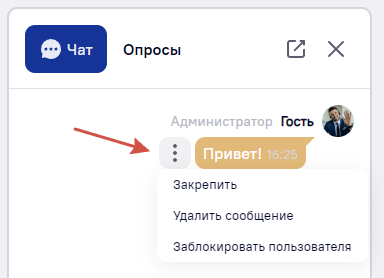
Также возможно удалить сразу все сообщения в чате. Для этого следует нажать на значок в виде шестеренки, справа от поле ввода сообщения, и в открывшемся меню выбрать опцию «Стереть все сообщения в чате», отмеченную красным цветом.
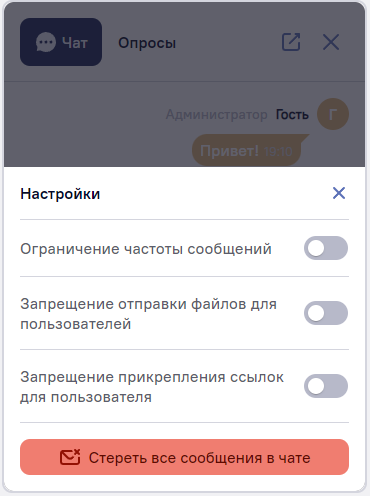
Также, в этом меню, вы можете задать частоту отправки сообщений в чате, запретить отсылать ссылки и прикреплять файлы.
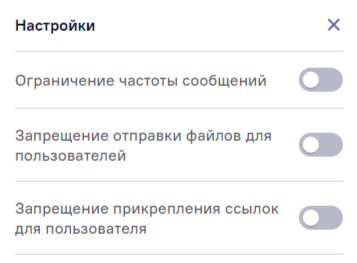
Активация чек-бокса «Ограничение частоты сообщений» открывает поле, где можно указать частоту отправки сообщений: от 10 до 50 секунд. Чек-бокс «Запрещение прикрепления ссылок для пользователя» запрещает обычным участникам (не администраторам и не спикерам) отправлять в чат ссылки.
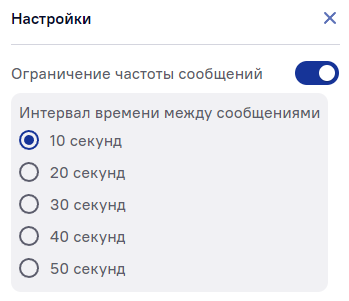
При попытке отправить ссылку с включенной функцией запрета отправки ссылок, сообщение пользователя будет заменено на «linkRemoved»:
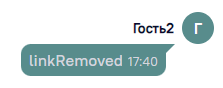
Выбранное администратором/спикером сообщение можно закрепить в чате. Тогда оно будет постоянно отображаться сверху над списком всех сообщений. Для этого следует в контекстном меню сообщения выбрать пункт «Закрепить».
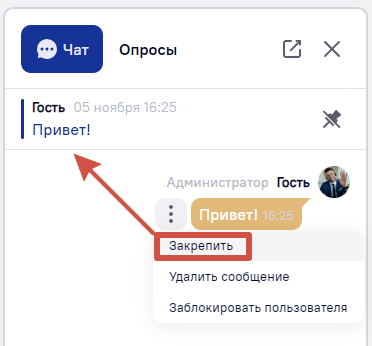
Для удаления закрепленного сообщения следует щелкнуть на значок ![]() . Закрепленное сообщение будет удалено, при этом в самом чате оно останется. Чтобы обновить закрепленное сообщение достаточно просто закрепить новое сообщение, как описано выше.
. Закрепленное сообщение будет удалено, при этом в самом чате оно останется. Чтобы обновить закрепленное сообщение достаточно просто закрепить новое сообщение, как описано выше.
Как проводить опросы среди участников
Чтобы создать или провести опрос среди участников следует перейти на вкладку «Опросы» на панели чата (см. выше). Будет показан список созданных ранее опросов в данной комнате (если они есть) и кнопка «Новый опрос».
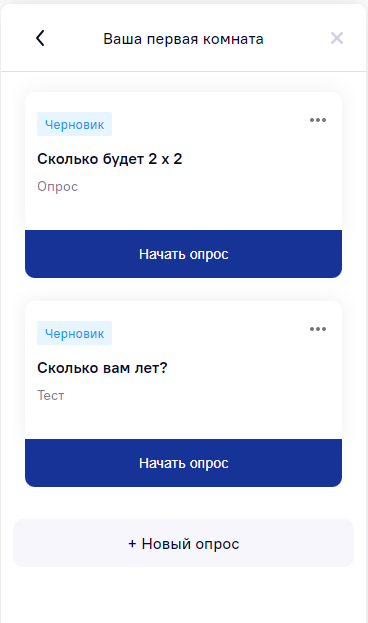
Если еще нет созданных опросов, то список будет пуст, а на экране будет видна только кнопка «Новый опрос».
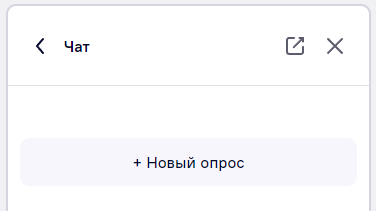
Чтобы создать опрос нажмите кнопку «Новый опрос», а чтобы провести опрос, нажмите «Начать опрос» рядом с нужным опросом.
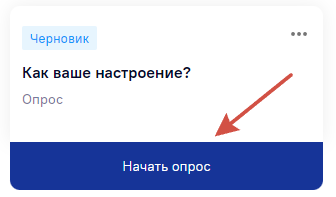
Далее описаны порядок создания и проведения опроса.
Создание нового опроса
Предусмотрено три типа опросов:
Опрос — предполагает несколько равнозначных вариантов ответа на вопрос, из которых участники могут выбирать.
Тест — предполагает только один правильный вариант ответа на вопрос.
Свободный ответ — предполагает ответ участников в свободной форме.
Для создания опроса следует нажать кнопку «Новый опрос», а затем выбрать тип опроса, щелкнув на него мышкой. Тип опроса определяет количество возможных для заполнения полей с параметрами опроса.
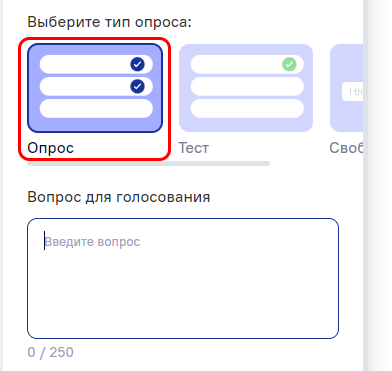
Поле «Вопрос для голосования» доступно для всех типов и предназначено для ввода самого вопроса. Длина вопроса не может превышать 250 символов. Поле с вопросом не может быть пустым, иначе создать опрос не получится.
Следующим действием задайте количество вариантов ответа: один или несколько.
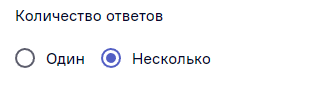
Далее следует сформировать список «Варианты опроса», указав варианты возможных ответов на вопрос.
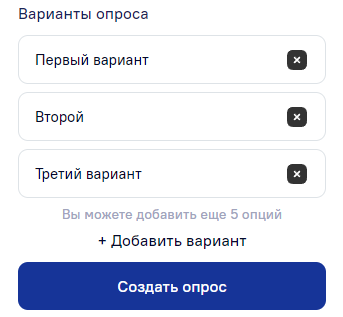
Примечание. Этот шаг не предусмотрен для варианта опроса со свободным ответом.
Для опроса типа «Тест» необходимо также установить флажок рядом с единственным правильным вариантом ответа:
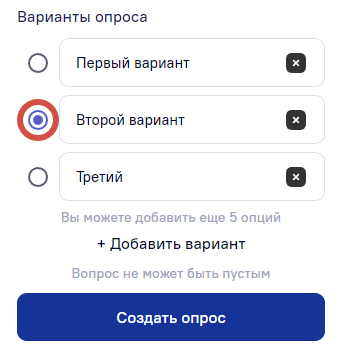
По умолчанию предлагается указать три варианта ответа, но можно добавлять или удалять варианты.
Чтобы удалить вариант ответа следует нажать на значок ![]() в поле с этим вариантом. Опрос не может содержать меньше двух вариантов ответа, при удалении третьего варианта значок
в поле с этим вариантом. Опрос не может содержать меньше двух вариантов ответа, при удалении третьего варианта значок ![]() в оставшихся двух полях становится недоступен.
в оставшихся двух полях становится недоступен.
Чтобы добавить вариант ответа следует нажать на кнопку «Добавить вариант» внизу под списком. Всего можно добавить не более 8 вариантов ответа.
![]()
Количество возможных для добавления вариантов указывается внизу под списком. При достижении максимального количества вариантов дальнейшее нажатие на кнопку «Добавить вариант» ни к чему не приведет.
После того как поле с вопросом и варианты ответов сформированы следует нажать кнопку «Создать опрос». Если нажатие кнопки ни к чему не приводит, значит одно из обязательных полей не было заполнено, сообщение об этом будет показано над кнопкой:
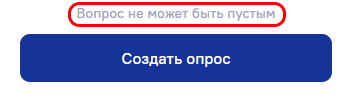
Если опрос был заполнен корректно, то он будет добавлен в список опросов для комнаты.
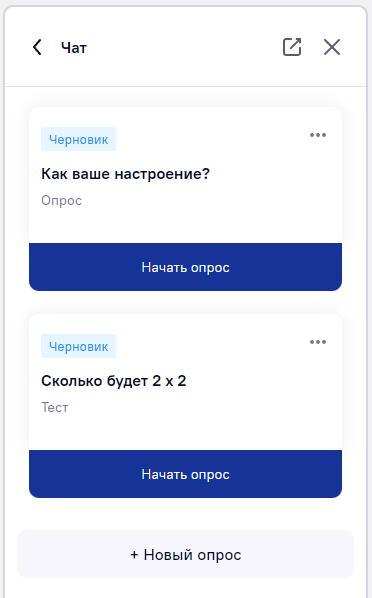
Только что созданный, но еще не проведенный опрос имеет статус «Черновик».
При нажатии на значок ![]() рядом с опросом открывается меню, содержащее пункт «Удалить».
рядом с опросом открывается меню, содержащее пункт «Удалить».
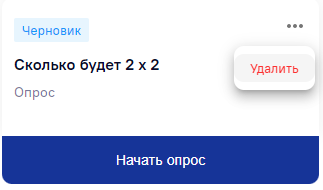
Чтобы удалить опрос из списка щелкните «Удалить» и подтвердите удаление во всплывающем окне.
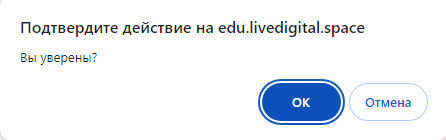
Проведение опроса
Для проведения опроса среди участников выберите нужный опрос из списка, нажав кнопку «Начать опрос»:
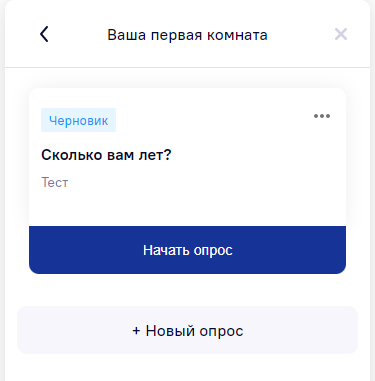
На экран будет выведена форма с опросом, которая отобразится в левой части экрана:
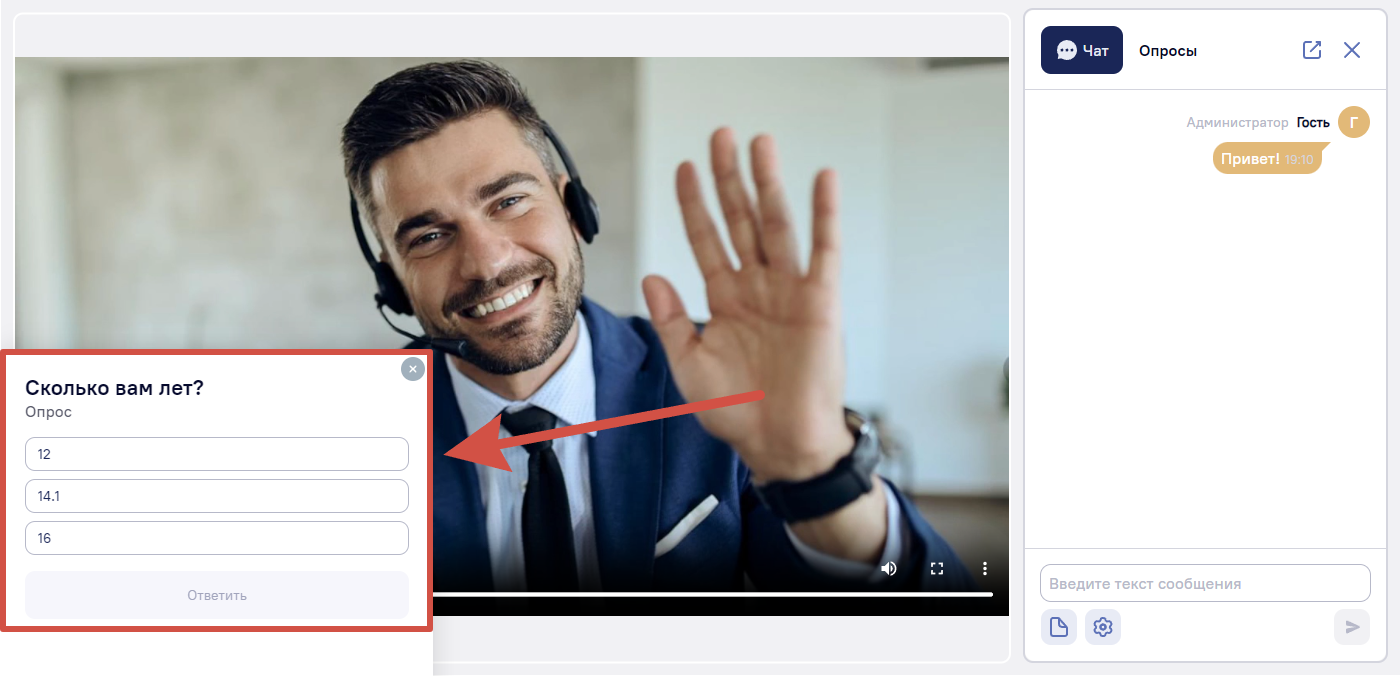
Запрос в списке запросов получит статус «Запущен».
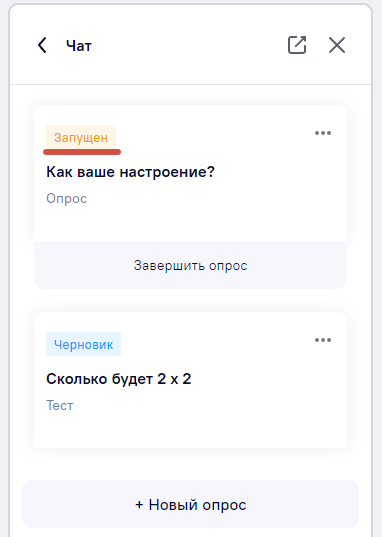
В зависимости от типа опроса, форма может содержать варианты ответа, поле для ввода ответа, кнопку «Ответить».
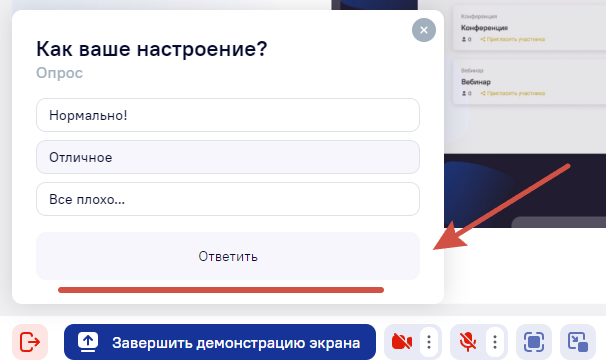
По завершении ввода данных участниками отображаются результаты:
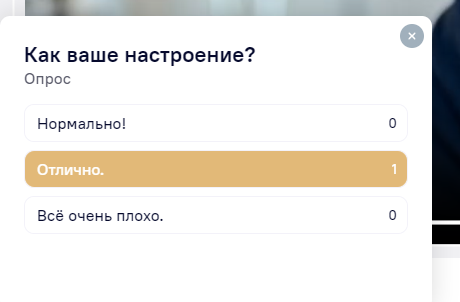
Для завершения опроса следует нажать кнопку «Завершить опрос» для запущенного опроса из списка:
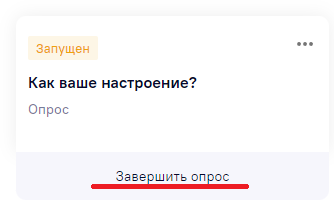
После этого опрос переходит в статус «Завершен». Для каждого завершенного опроса появляется кнопка «Посмотреть результаты»:
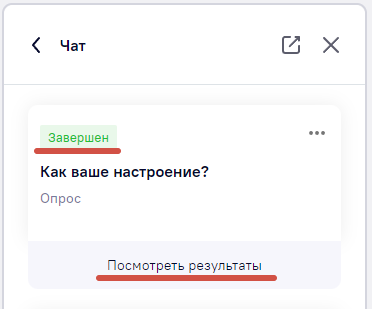
При нажатии на кнопку открываются результаты ответов участников:
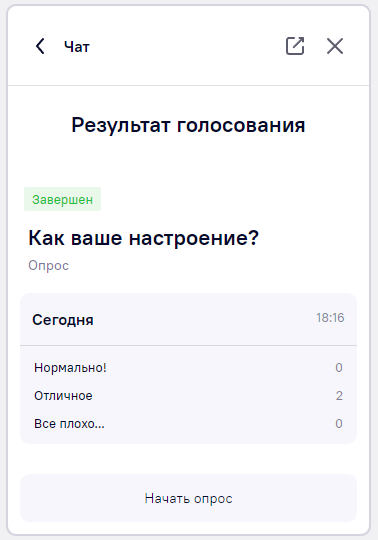
В нижней части формы с результатами голосования имеется кнопка «Начать опрос», при нажатии на которую можно провести опрос повторно.
Результаты всех повторных голосований сохраняются с указанием времени каждого опроса:
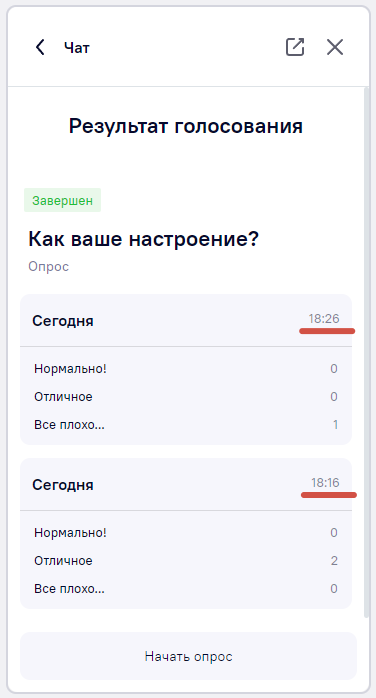
Как посмотреть реакции участников вебинара
Участники вебинара могут выражать свои реакции — «ставить лайки» по ходу вебинара. Если щелкнуть на значок ![]() в правом нижнем углу экрана будет показан список возможных реакций:
в правом нижнем углу экрана будет показан список возможных реакций:
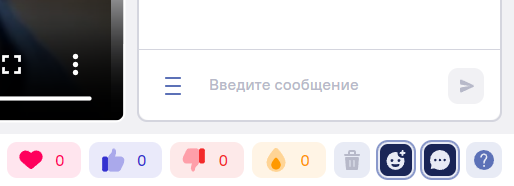
Число рядом с каждым значком означает количество участников, которые выразили такую реакцию. Чтобы обнулить эти показатели можно нажать на значок ![]() Таким образом можно узнавать реакцию участников отдельно по нескольким вопросам.
Таким образом можно узнавать реакцию участников отдельно по нескольким вопросам.
Режимы отображения страницы
Помимо стандартного отображения страницы, можно открыть ее в окне на весь экран или использовать режим «Картинка в картинке». Оба режима доступны для выбора в левом нижнем углу экрана.
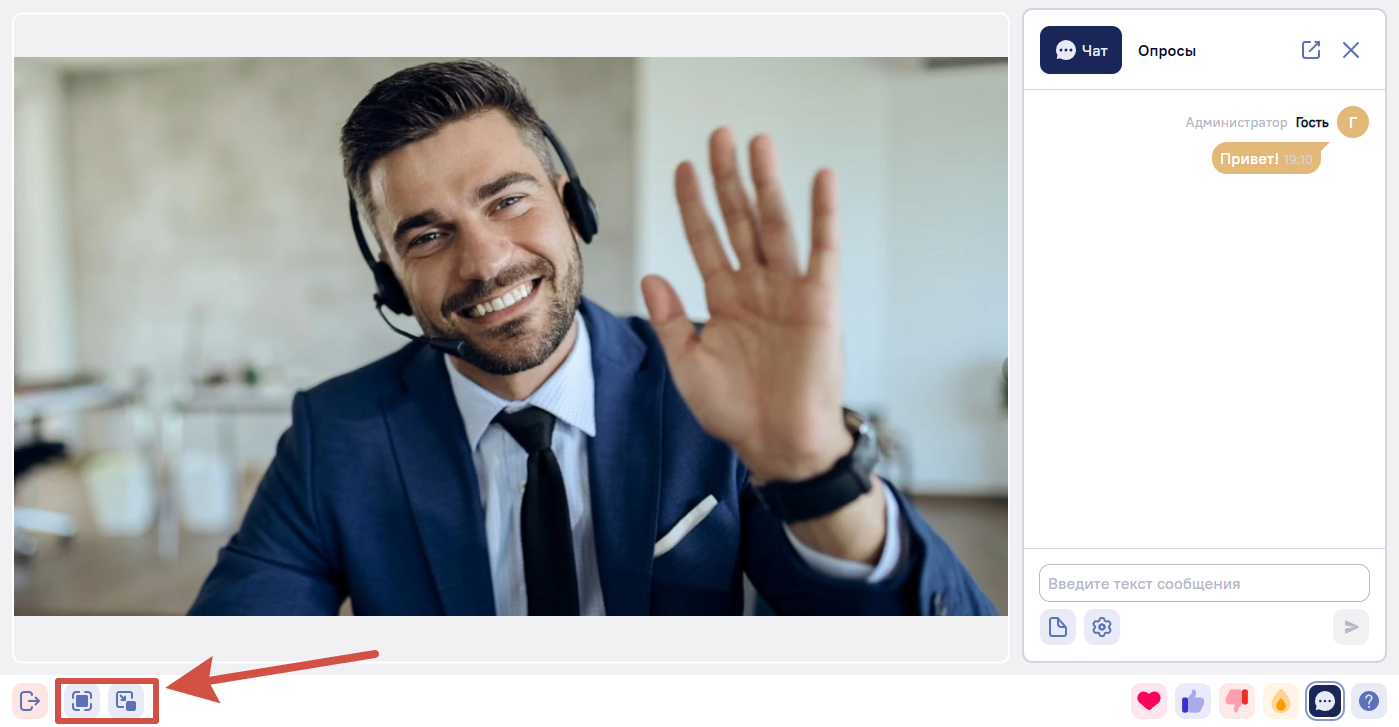
Картинка в картинке
В этом режиме только изображение с экрана переносится в специальное небольшое окно. Его можно свободно перемещать по экрану, при этом переключаясь на другие вкладки. Для этого следует щелкнуть на него левой клавишей мышки и, удерживая клавишу нажатой, переместить в нужное место на экране.
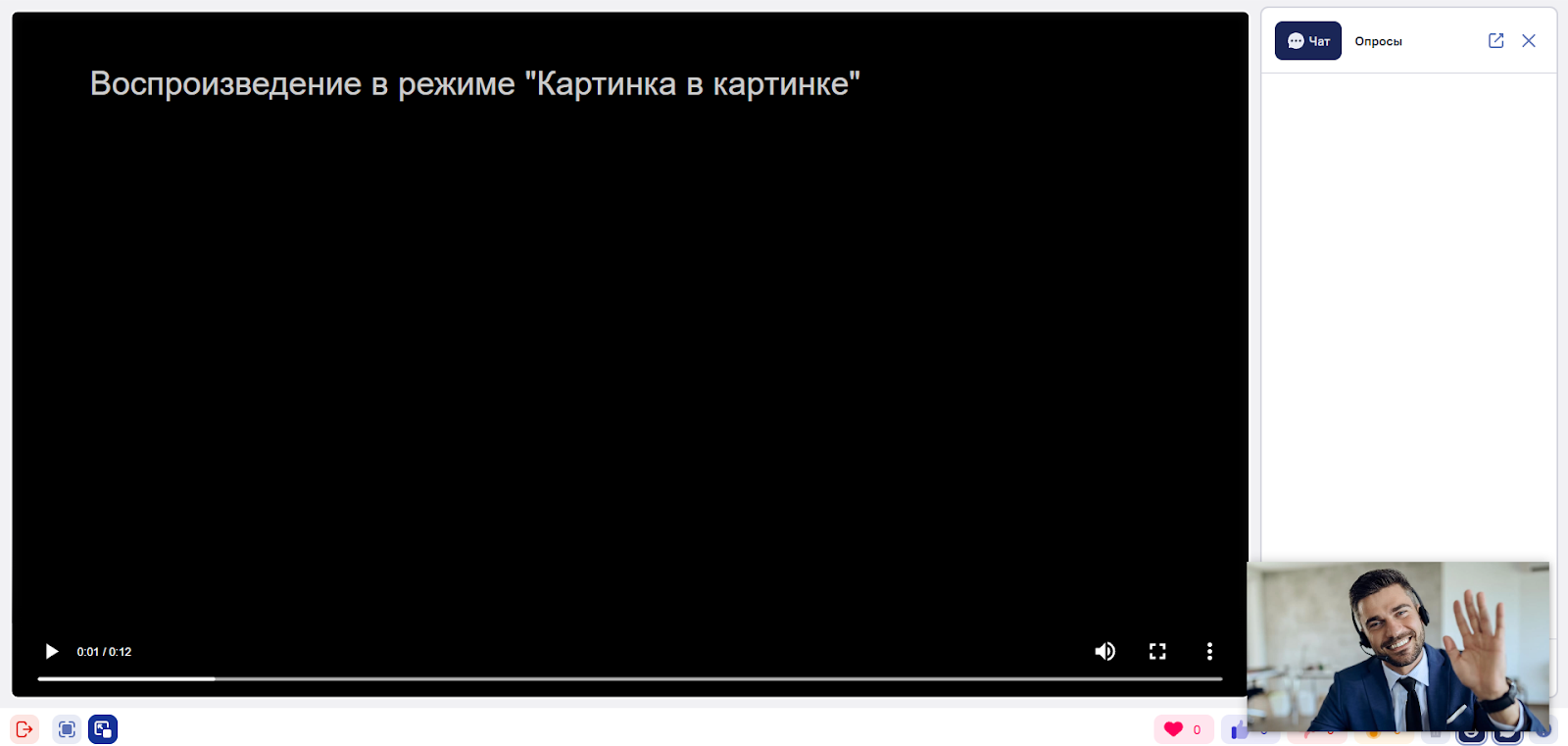
Примечание. Можно быстро перейти в режим Картинка в картинке просто нажав на клавиатуре английскую клавишу P.
Чтобы закрыть окно, наведите на него указатель мыши и щелкните на появившуюся надпись «Вернуться на вкладку» или на крестик в правом верхнем углу.

Окно браузера во весь экран
«Окно браузера на весь экран» активируется на кнопку ![]() и ничем не отличается от обычного режима, кроме того, что страница браузера с вебинаром будет занимать всю площадь экрана. Для выхода из режима «Окно браузера на весь экран» следует нажать на клавиатуре клавишу Esc или кнопку
и ничем не отличается от обычного режима, кроме того, что страница браузера с вебинаром будет занимать всю площадь экрана. Для выхода из режима «Окно браузера на весь экран» следует нажать на клавиатуре клавишу Esc или кнопку ![]() повторно.
повторно.
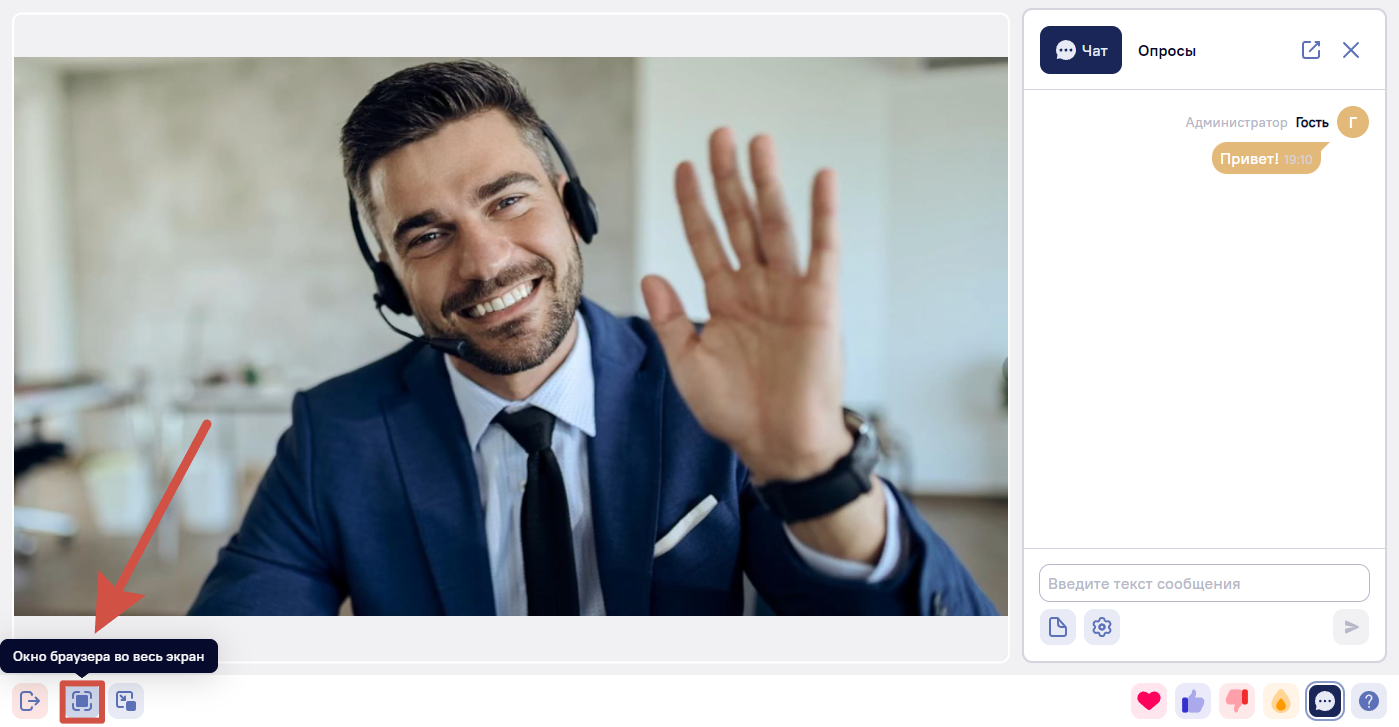
Примечание. Можно быстро перейти в полноэкранный режим нажав на клавиатуре F11.
Также на платформе есть возможность раскрыть во весь экран демонстрируемое спикером изображение. Сделать это можно нажав на специальную кнопку «Во весь экран», которая находится под названием вебинара, в правом верхнем углу.
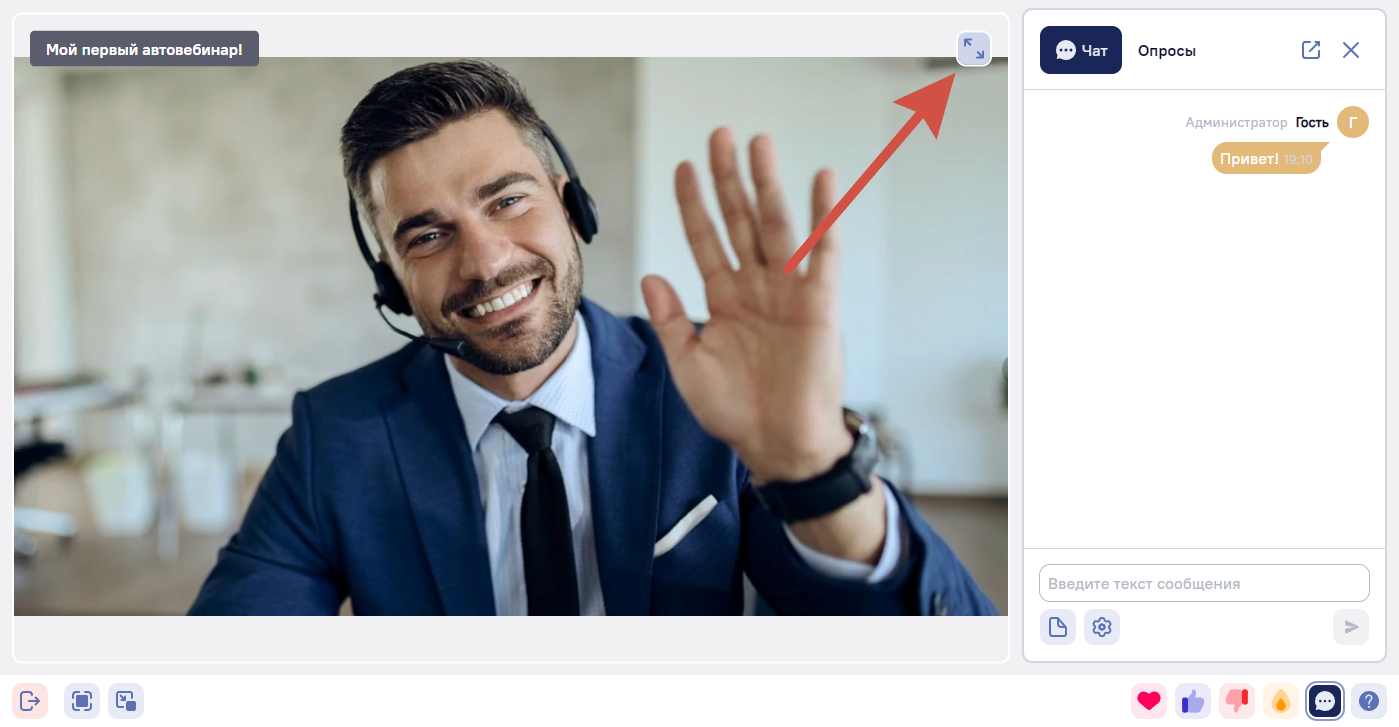
Получение поддержки по работе с вебинарной комнатой
Для получения поддержки, в случае возникновения вопросов или ошибок при работе с вебинаром, нажмите на значок ![]() в нижем меню.
в нижем меню.
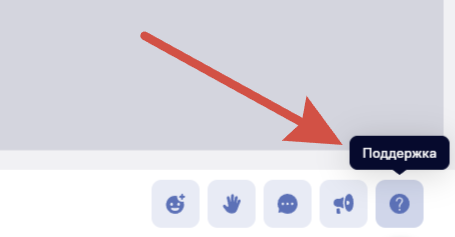
Откроется форма для общения с сотрудником техподдержки.
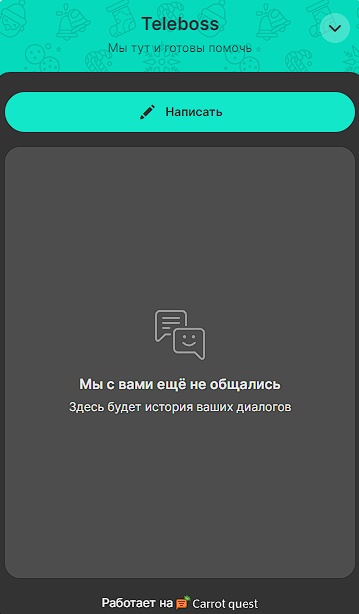
Чтобы начать чат с оператором, щелкните на кнопку «Написать».
Примечание. Поддержка работает с 9 до 22 по МСК, если вы напишете в нерабочее время, то наши операторы ответят вам как только начнут работу.
Вход и приглашение участника в авто-вебинарную комнату
Находясь в пространстве (группе), переключите режим отображения комнат на «Авто-вебинары».
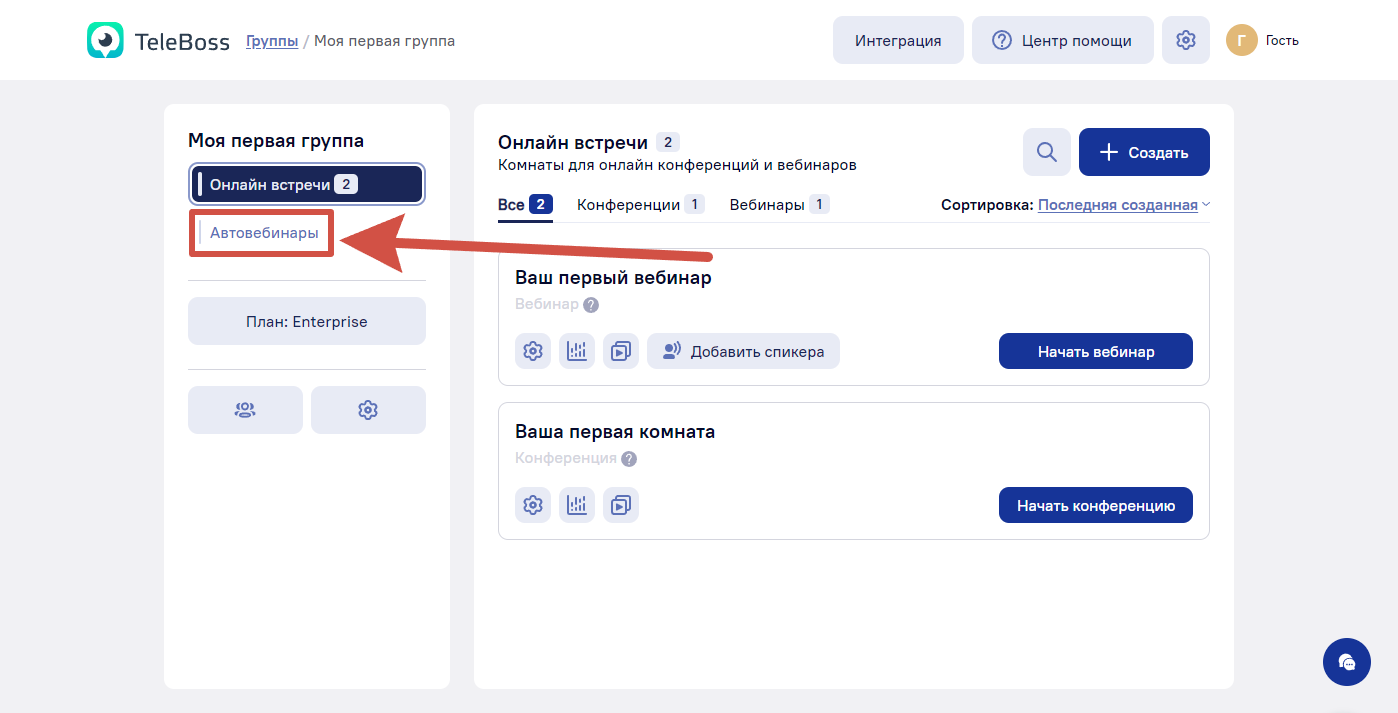
Далее нажмите на кнопку «Редактировать», которая находится под названием вашего авто-вебинара:
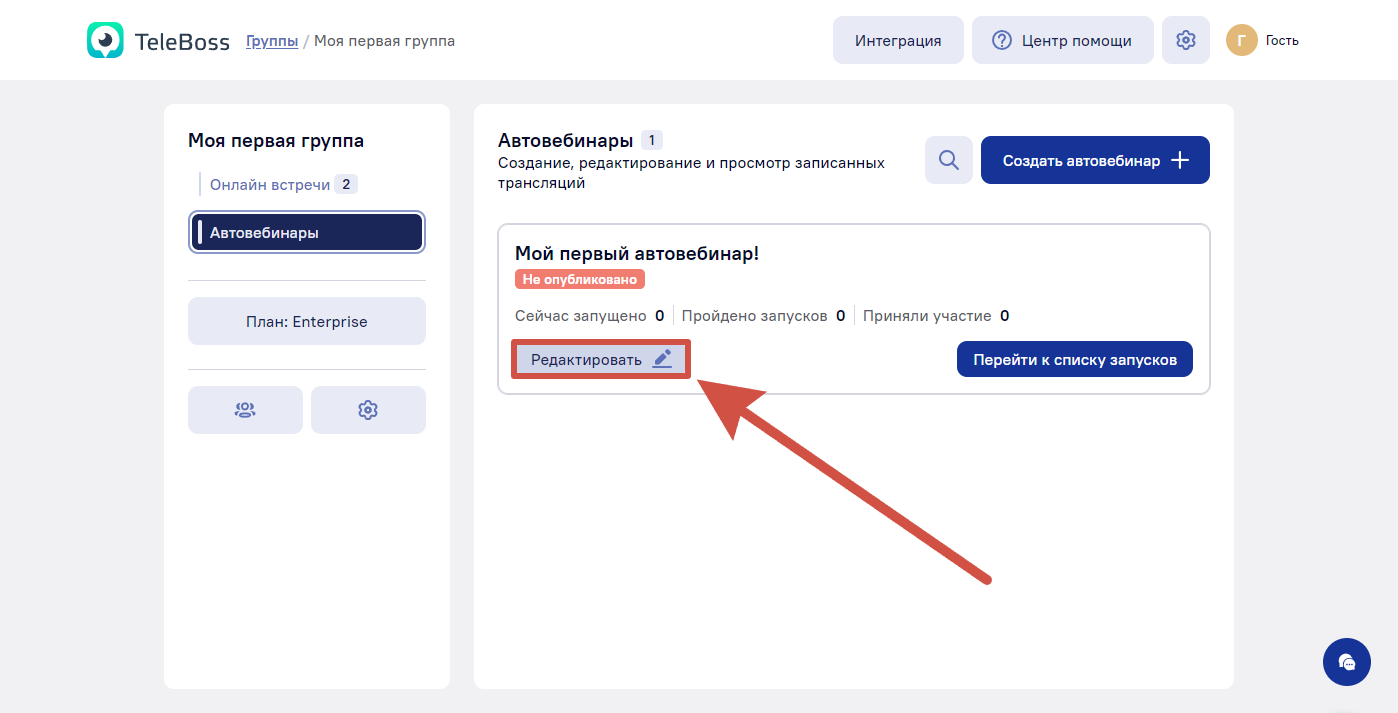
В открывшемся окне выберите вкладку «Расписание» и нажмите на иконку скрепки в правой части экрана, чтобы скопировать ссылку на ваш созданный авто-вебинар:
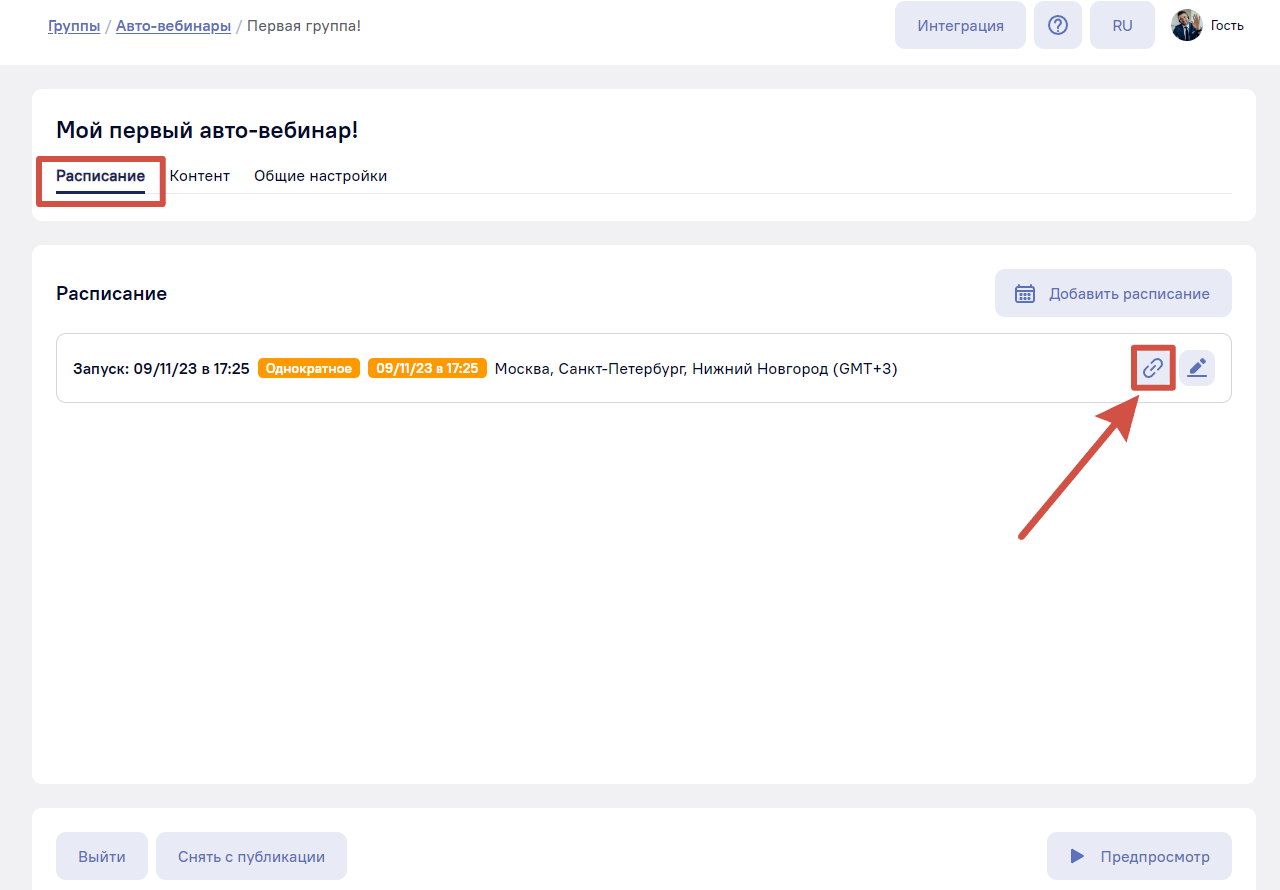
После того, как ссылка будет скопирована, вы получите уведомление «Ссылка скопирована» в левом нижнем углу экрана. Далее просто вставьте ссылку в адресную строку браузера или отправьте участнику, которого желаете пригласить на авто-вебинар.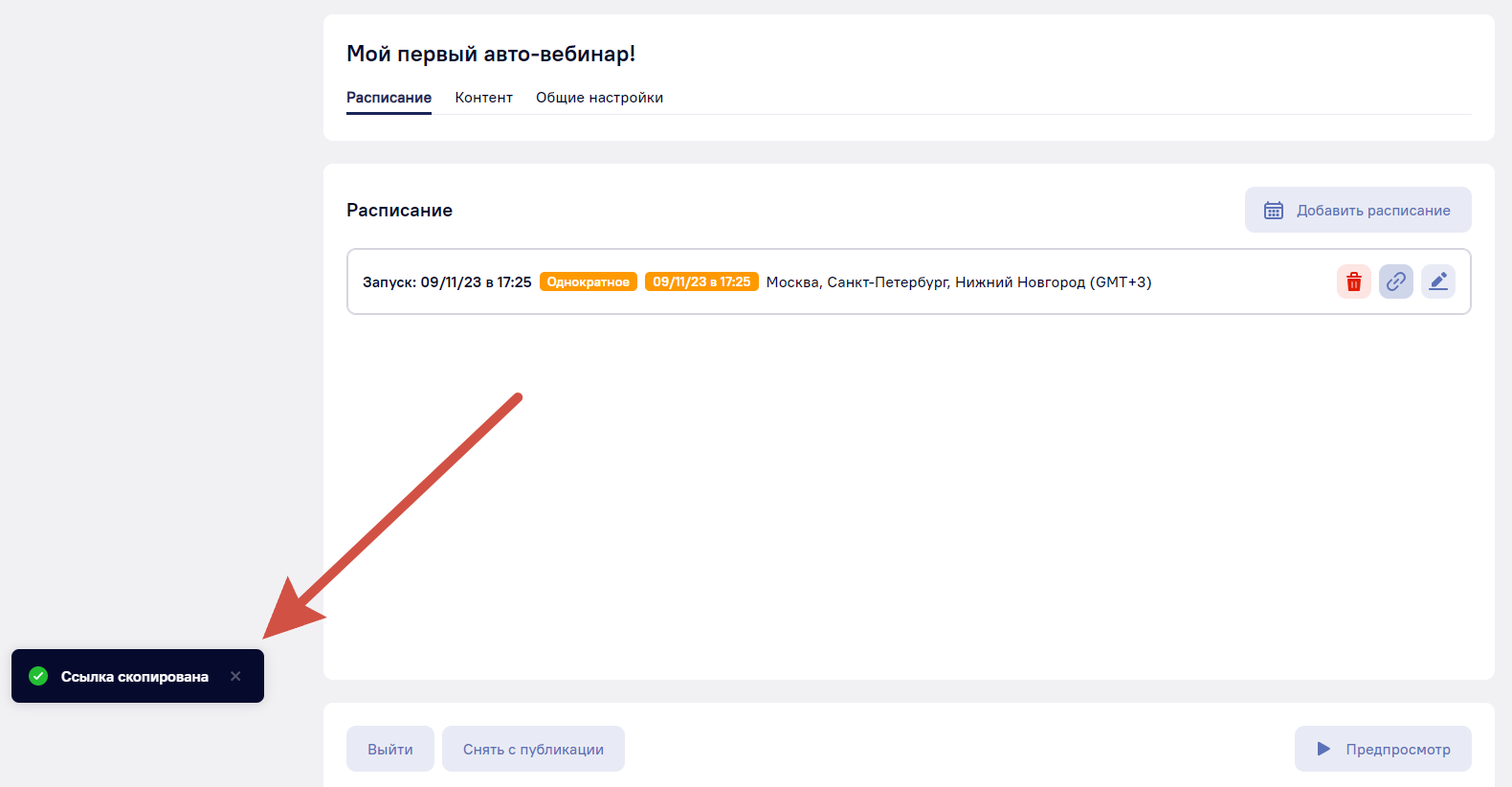
Удаление авто-вебинарной комнаты
Для удаления авто-вебинара перейдите в настройки комнаты и нажмите красную кнопку «Удалить» в левой нижней части экрана.
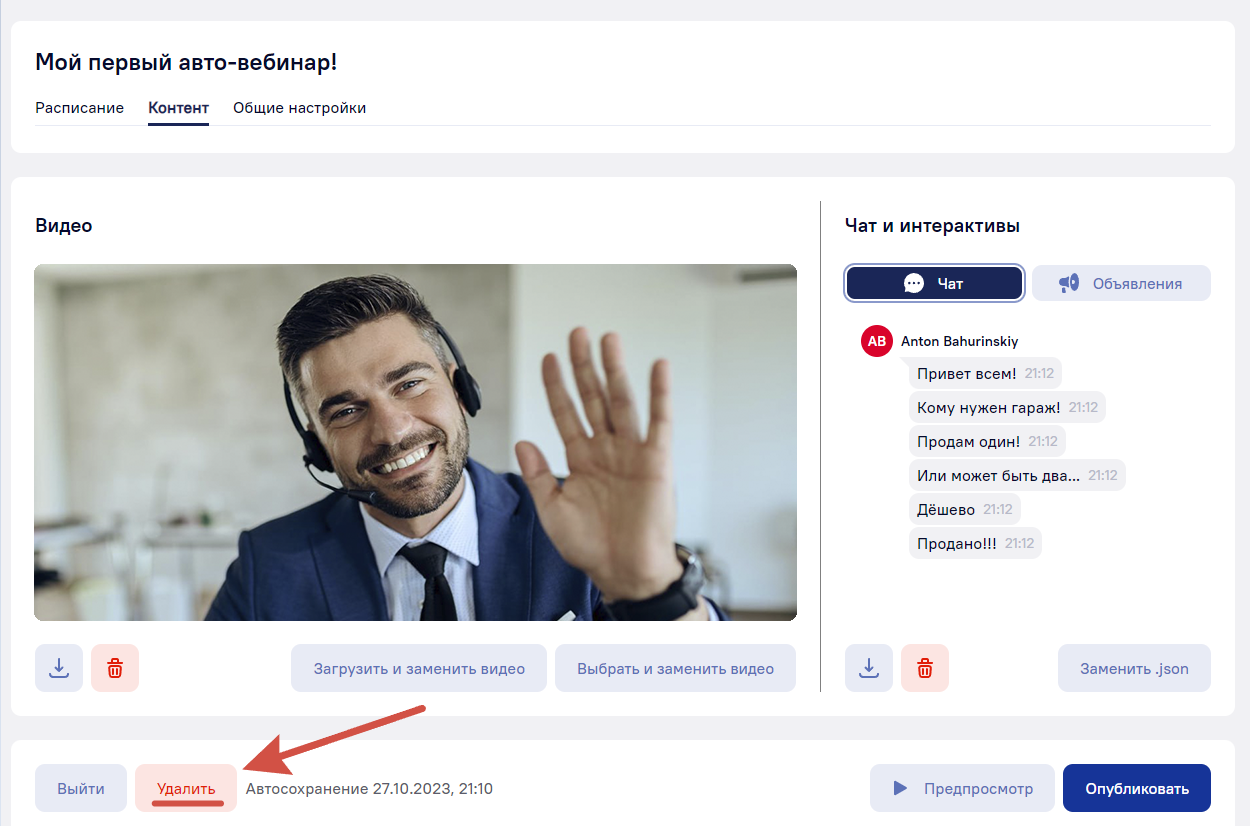
Важно! Если у вас эта кнопка отсутствует, то вебинар не был остановлен. Остановить его можно нажатием на кнопку «Cнять с публикации», в редакторе авто-вебинара.
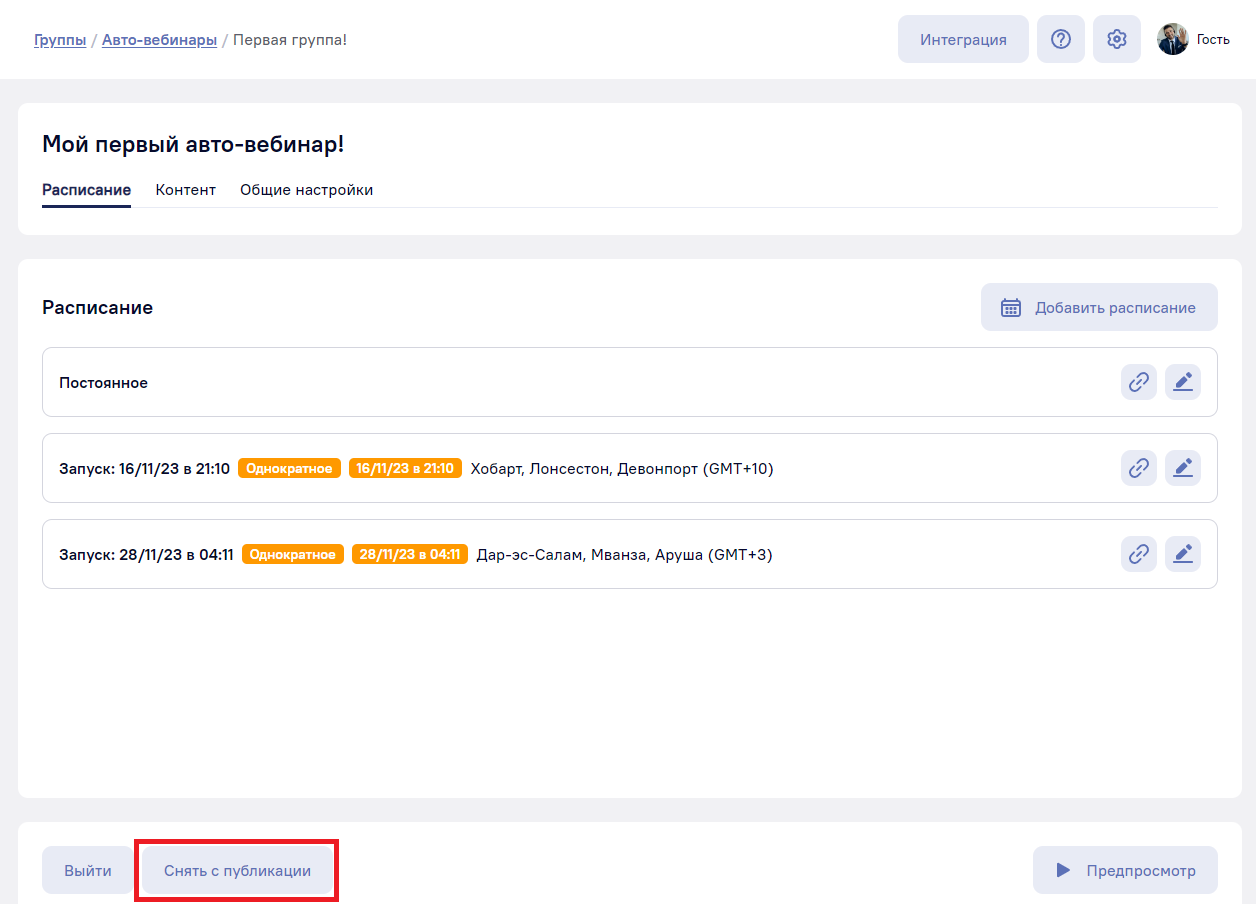
После отмены публикации, кнопка «Удалить» появится и будет активна:

