Обновление драйверов устройств
Нажмите правой кнопкой мыши по кнопке «Пуск» -> «Диспетчер устройств» -> «Аудиовходы и аудиовыходы». Убедитесь, что микрофон присутствует в числе устройств.
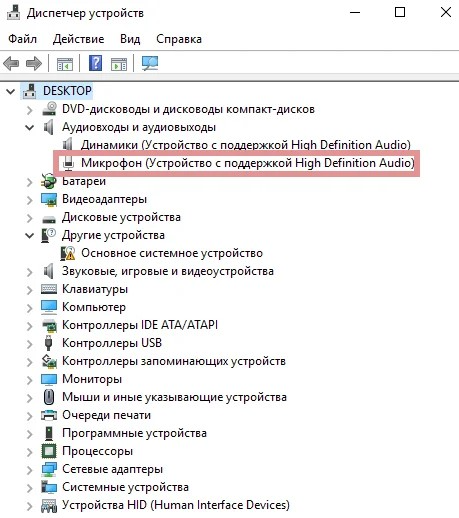
Если его там нет, вероятно у вас:
некорректно работают драйвера;
неисправны устройства;
отключен микрофон.
В случае, когда возле оборудования отображается «!» (ошибка оборудования), кликните по нему правой кнопкой мыши и выберите опцию «Удаления выбранного устройства».
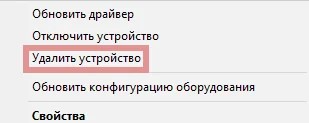
Обновите конфигурацию оборудования в пункте меню «Действие».
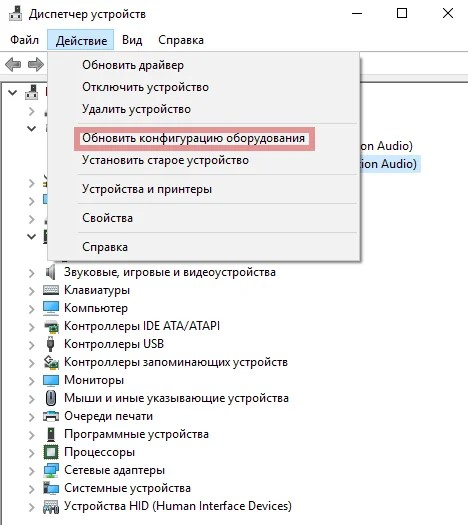
Есть вероятность, что после обновления микрофон станет работать корректно.
Когда микрофон нет в списке, попробуйте переустановить драйвера звуковой карты.
В блоке «Звуковые, игровые и видеоустройства» щелкните правой кнопкой мыши по строке названия звуковой карты. Удалите ее, после чего снова обновите конфигурацию оборудования в пункте меню «Действие».
В результате драйвера установятся заново и микрофон появится в списке оборудования.
Если это не поможет, скачайте драйвер для вашей модели с официального сайта производителя. Обычно, производитель и модель написаны на самом устройстве.
Введите название и модель в поисковик и зайдите на сайт производителя. Найдите ваше устройство и скачайте драйвер. После скачивания зайдите в папку загрузки и распакуйте архив с драйвером.
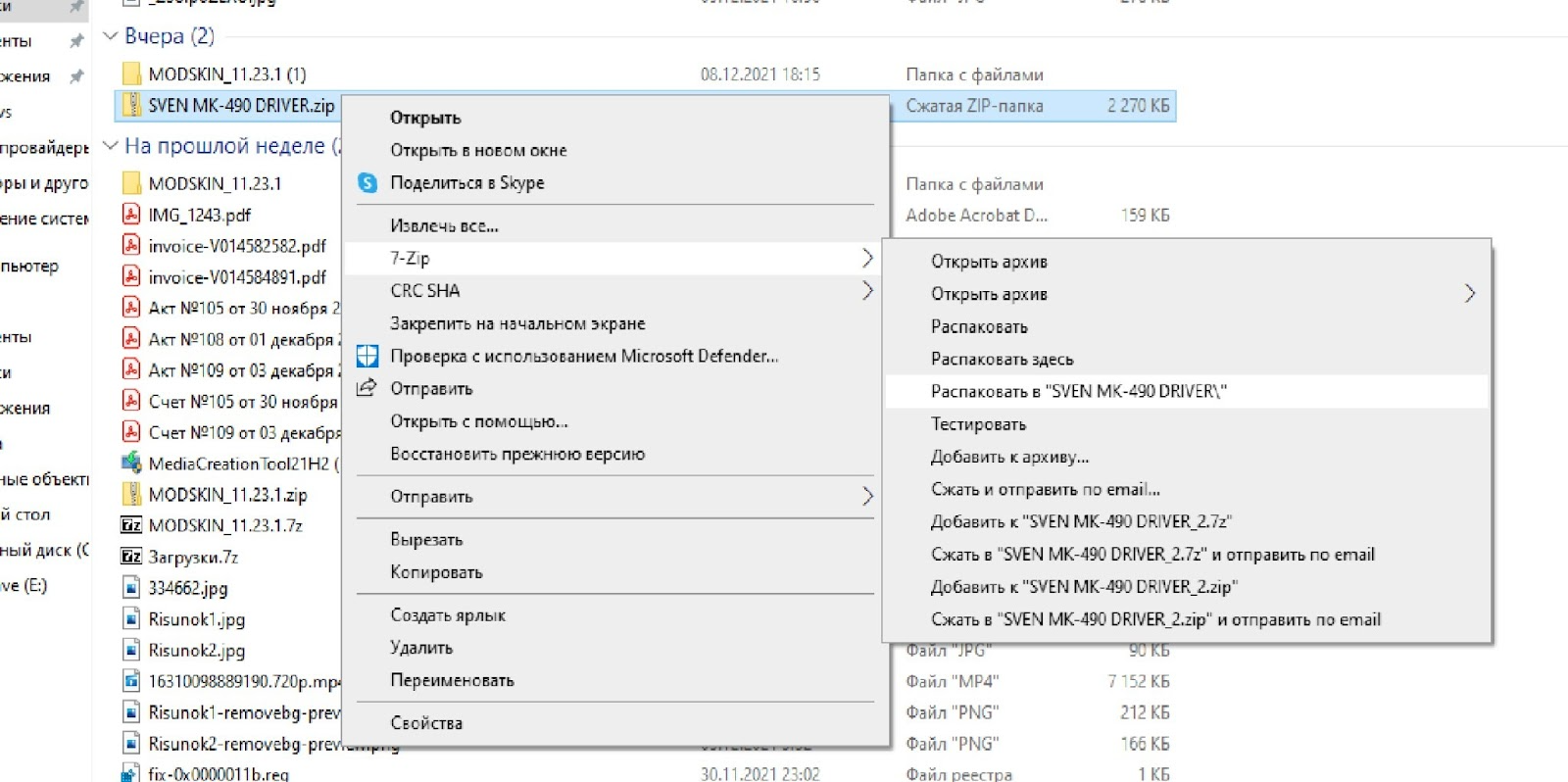
Запустите .EXE файл и закончите установку. После этого камера или микрофон должны определиться автоматически.
Если архив не содержит файл .EXE:
1. Откройте Диспетчер устройств, щелкните правой кнопкой мыши по кнопке «Пуск».
2. Найдите свое устройство в списке.
3. Нажмите на него правой кнопкой мыши и выберете свойства.
4. Переходите во вкладку «Драйвер» и нажмите «Обновить Драйвер».
5. В окне обновления, нажмите «Найти драйверы на этом компьютере» и выберете папку «Загрузки».
6. После этого, система найдет распакованный архив и установит его.
