Запись встречи
Запись встречи может осуществлять только пользователь с правами администратора. Только в интерфейсе администратора есть кнопка «Запись»
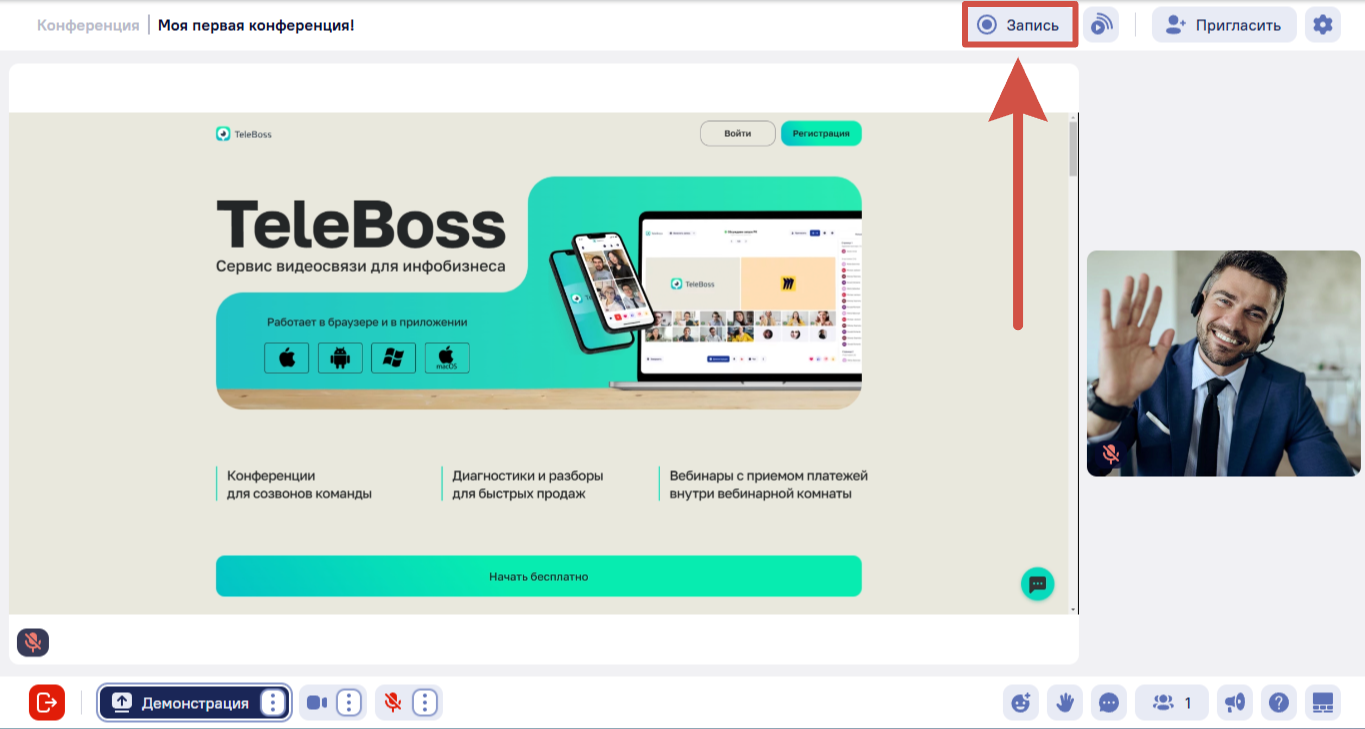
В интерфейсе гостя такой кнопки нет:
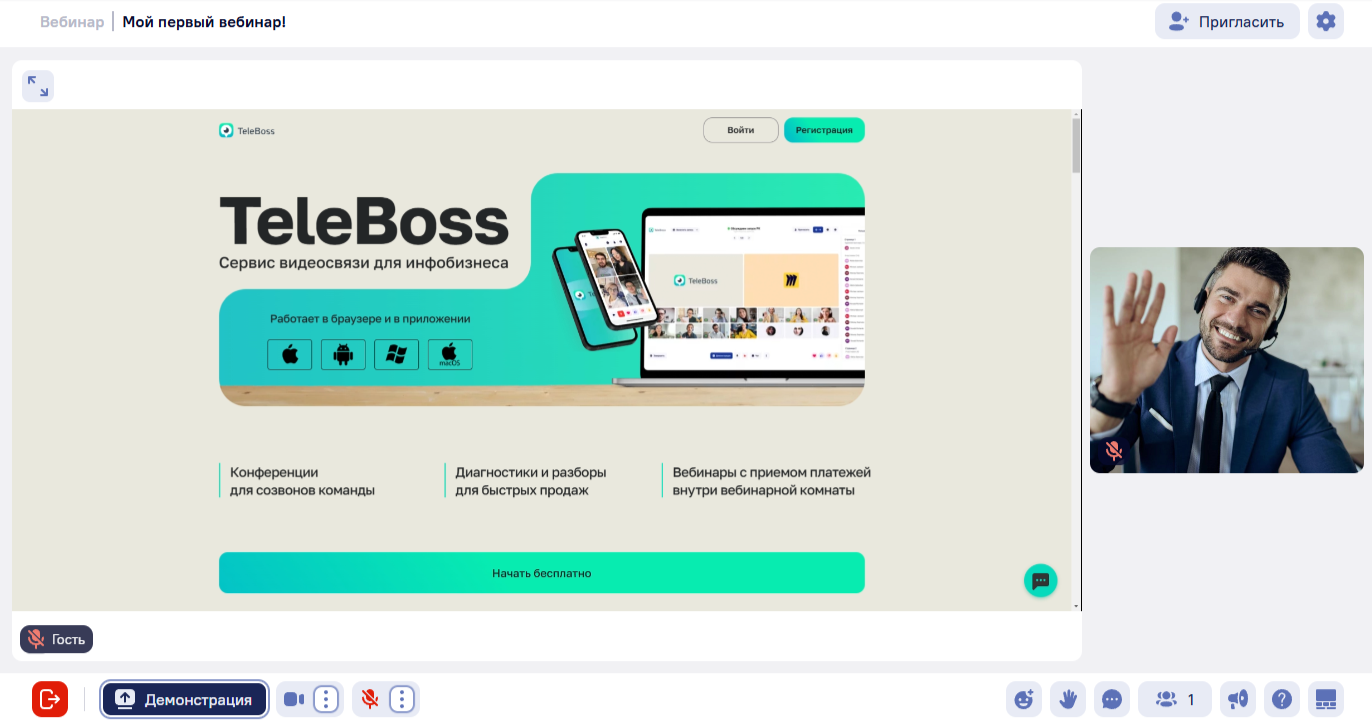
Для того, чтобы начать запись встречи, один из администраторов должен нажать «Запись».
С этого момента начнется запись встречи. Сама кнопка изменит свой вид и в левой нижней части экрана появится уведомление о старте записи.
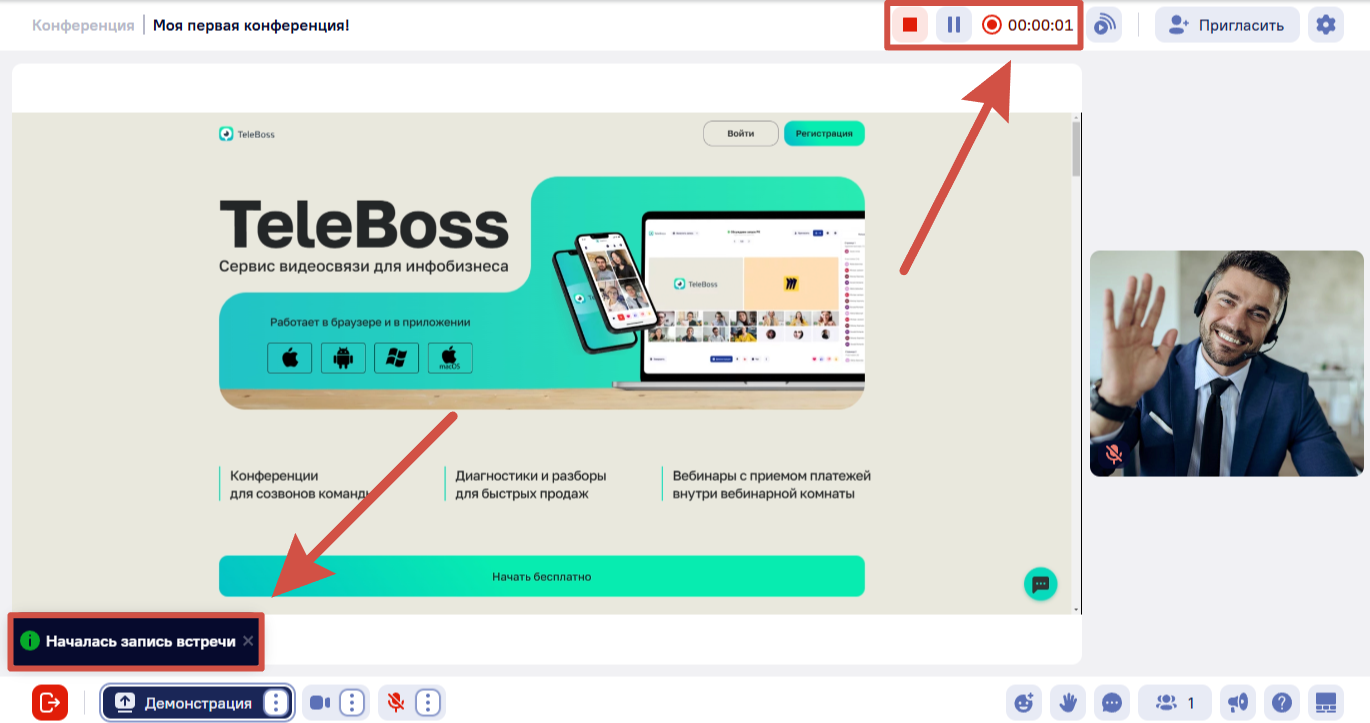
Вид от лица администратора
Также, уведомление о старте записи появится у всех участников встречи:
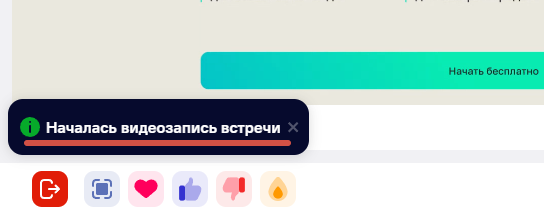
Вид от лица гостя
Запись можно поставить на паузу. Для приостановки видеозаписи встречи нажмите на кнопку «Приостановить запись», слева от таймера. Продолжить запись можно повторным нажатием на кнопку «Продолжить запись».
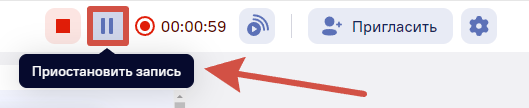
Важно! После приостановки запись не разделится на несколько файлов.
Чтобы остановить запись, нажмите кнопку «Остановить запись», которая появится рядом с таймером, где ранее располагалась кнопка «Запись». Дополнительно всех участников уведомят об остановки записи встречи.
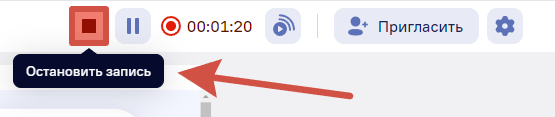
Чтобы остановить запись, нажмите «Остановить», которая появилась вместо кнопки «Запись». Соответствующее уведомление отобразится в левом нижнем углу экрана.
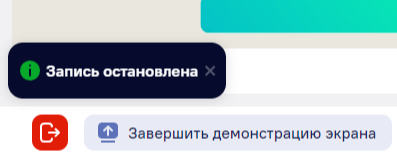
Где найти запись встречи?
Запись можно скачать в вашем пространстве со списком комнат.
Если вы находитесь в комнате, нажмите на иконку дверцы в нижней левой части и затем «Завершить для всех и выйти».
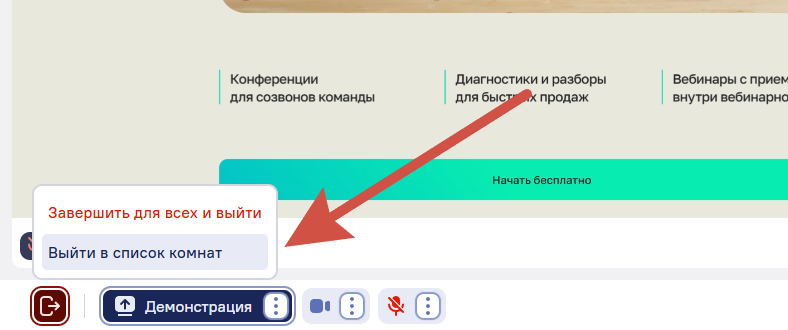
Если вы находитесь вне комнаты, перейдите по ссылке https://a.teleboss.ru/ и выберите нужную группу:
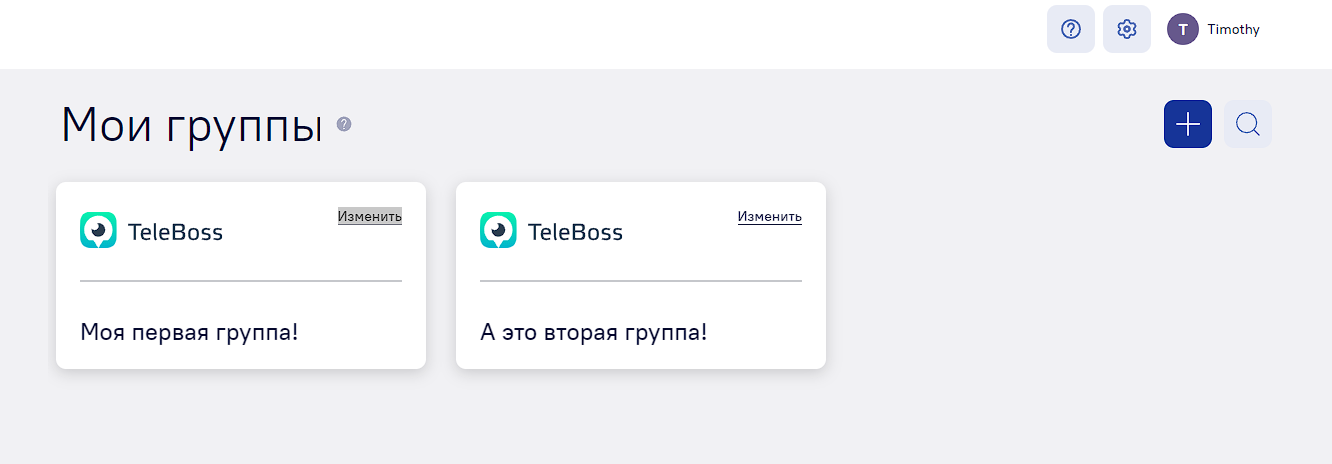
Оказавшись в списке комнат, нажмите на кнопку «Видеозаписи комнаты» в окне комнаты, в которой вы проводили встречу и сделали запись.
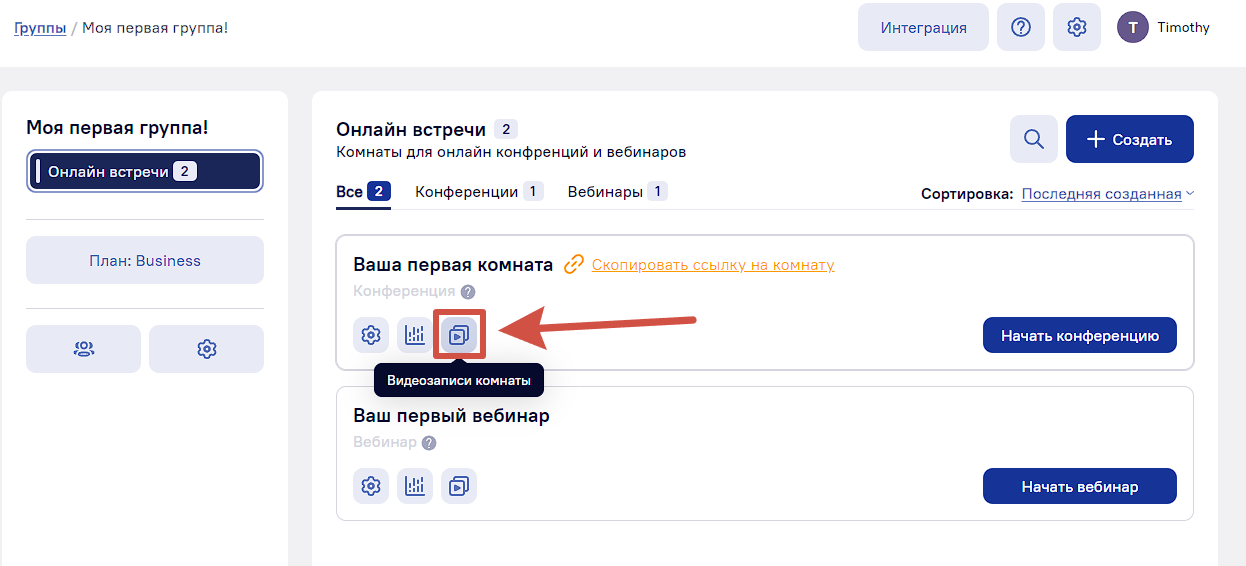
В открывшемся окне видны все записи данной комнаты, плеер предварительного просмотра, а также вместимость хранилища записей. Нажав на календарь, можно выбрать конкретную дату или интервал, когда велась запись. А с помощью нажатия на кнопку с иконкой карандаша запись можно переименовать для удобства в целом и поиска по имени записи.
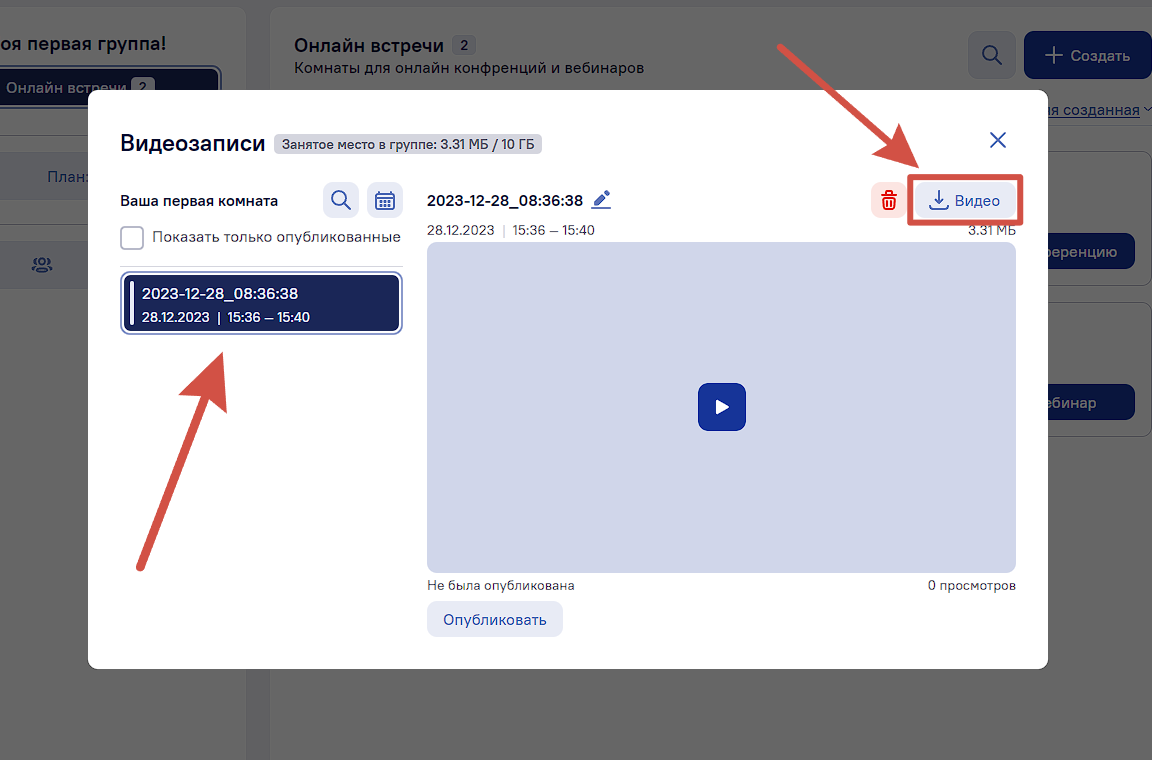 Выберите нужную запись и нажмите кнопку «Видео». Запись скачается на ваш компьютер.
Выберите нужную запись и нажмите кнопку «Видео». Запись скачается на ваш компьютер.
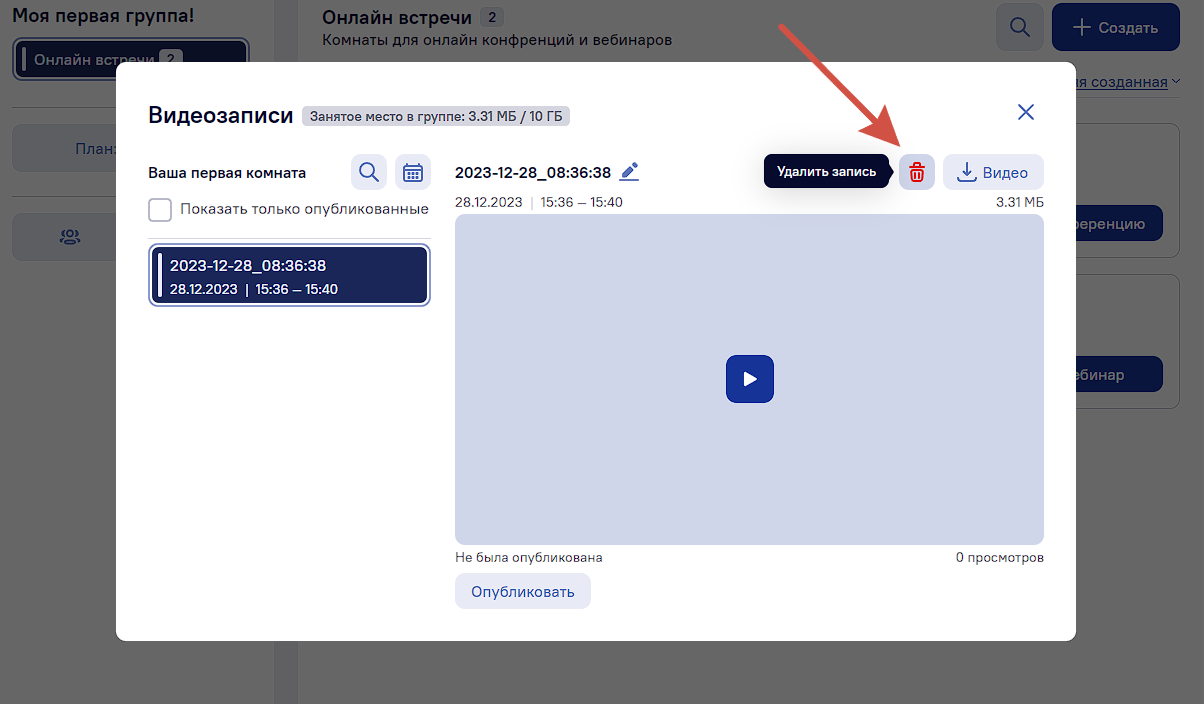
Чтобы удалить запись, нажмите на корзину.
Как поделиться записью?
Также запись можно отправить любому пользователю. Для этого кликните на кнопку «Опубликовать», а затем на появившуюся в правом углу кнопку «Скопировать ссылку на запись», чтобы скопировать ссылку в буфер обмена и в дальнейшем перенаправить её любому пользователю.
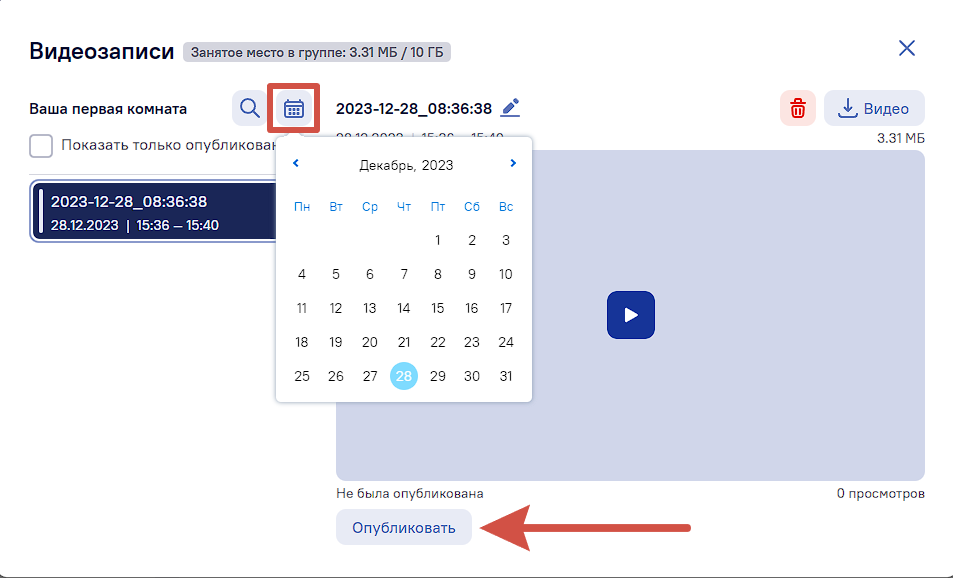
Как настроить автоматическую записи вебинара?
Автозапись комнаты позволяет сразу после подключения администратора автоматически начать запись встречи. Для активации или деактивации автозаписи перейдите в раздел настроек необходимого вебинара.
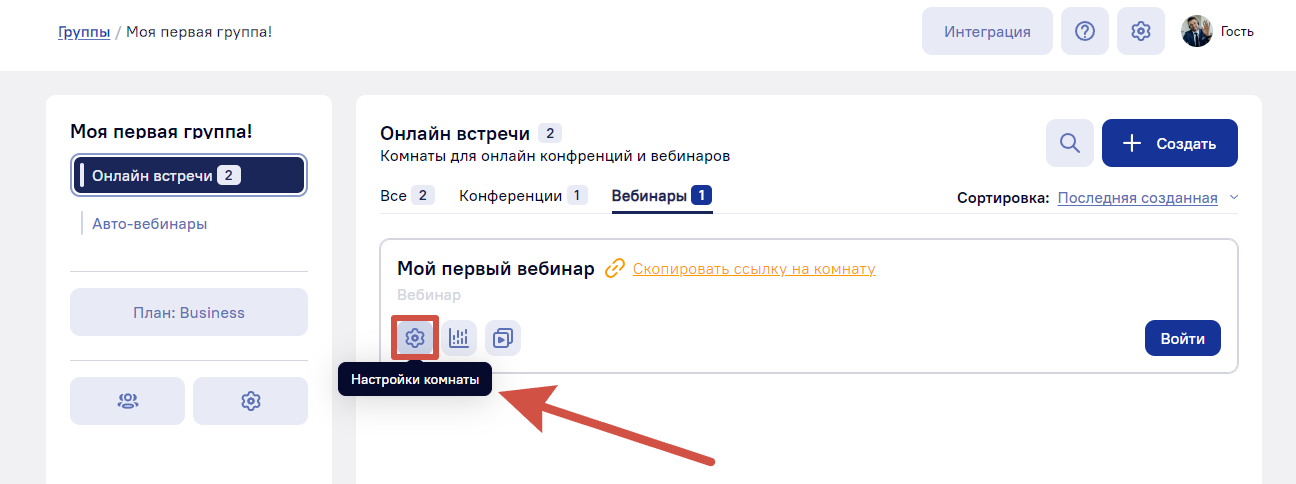 В открывшемся окне активируйте переключатель «Автоматическая запись при входе администратора в комнату».
В открывшемся окне активируйте переключатель «Автоматическая запись при входе администратора в комнату».
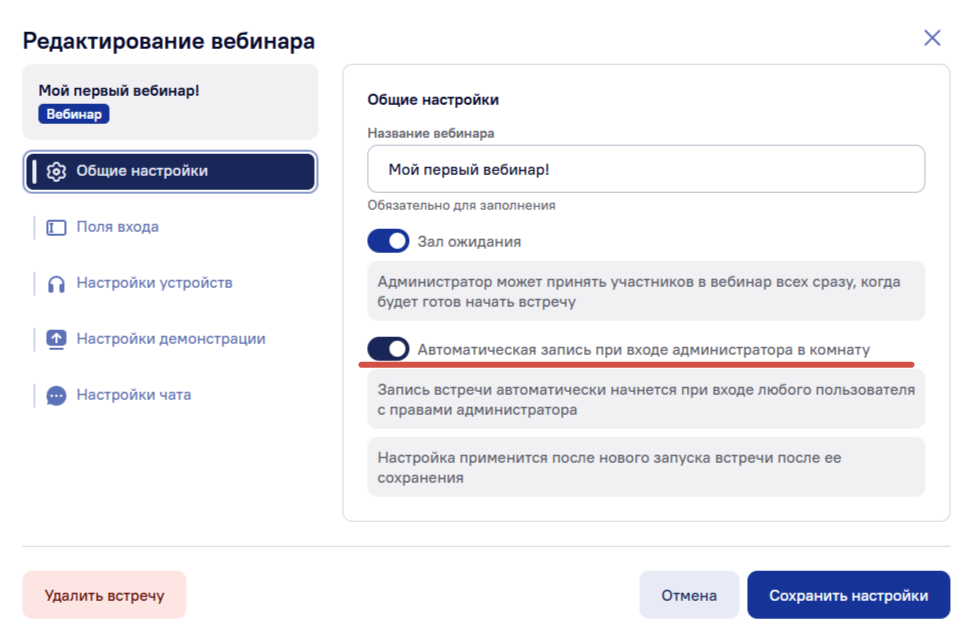
Теперь, при входе администратора на вебинар, запись будет автоматически начинаться и всем, кто входит в комнату, будет демонстрироваться уведомление о начале записи в левом нижнем углу.
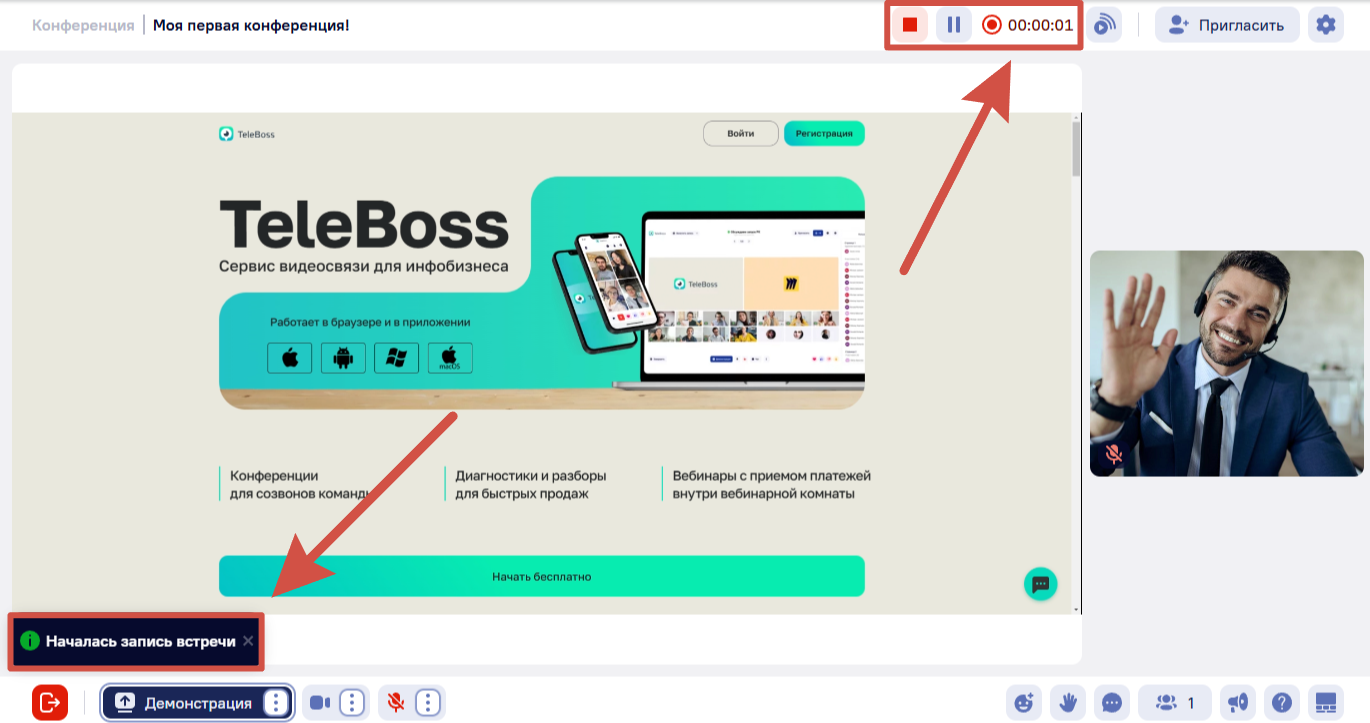
Что видно на записи встречи?
На записи встречи видно и слышно: участников и демонстрацию (если она была).
Чат и интерфейс платформы на видео не попадают!
Примеры:
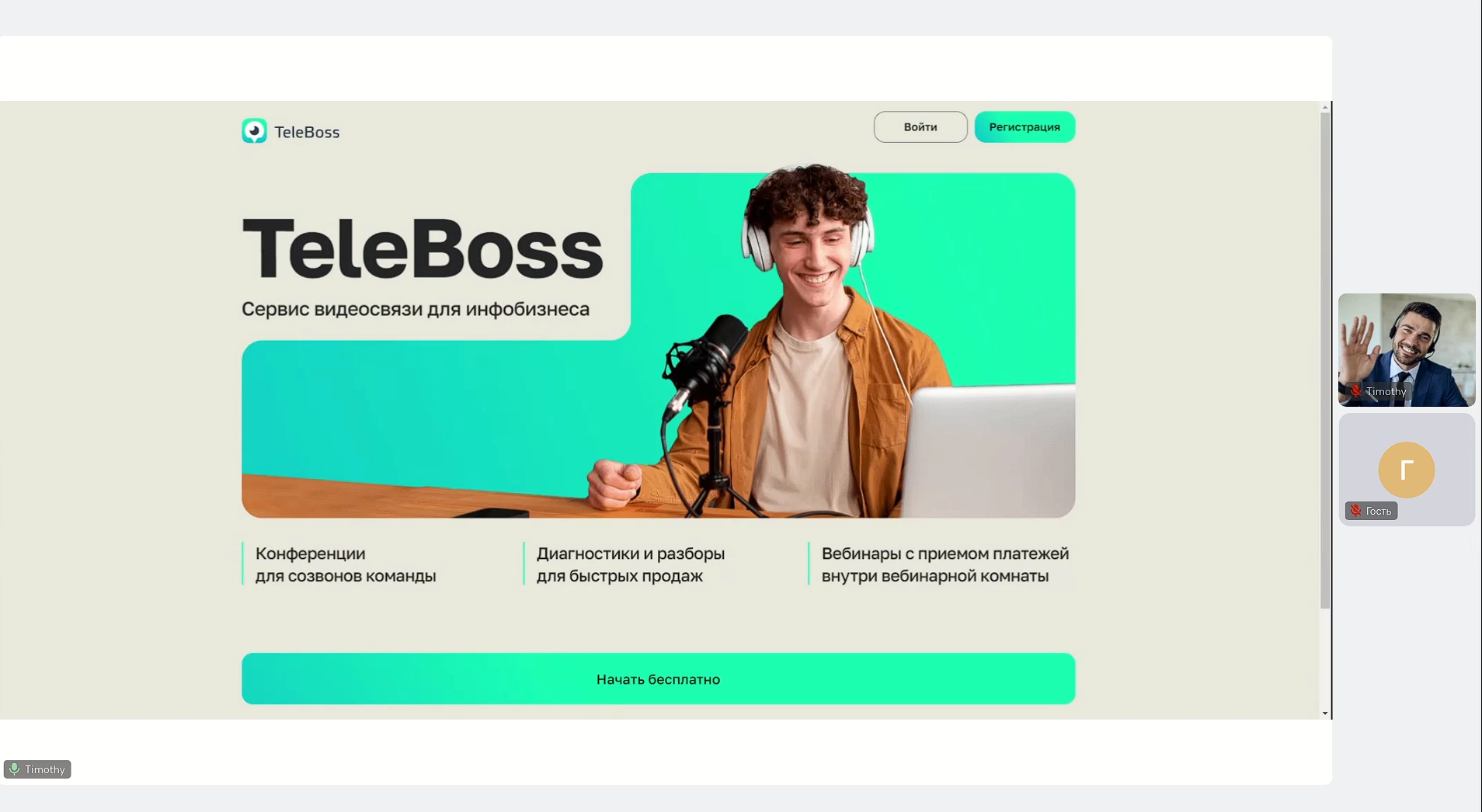
1 спикер, веб-камера включена, с демонстрацией

1 спикер, веб-камера включена, без демонстрации
