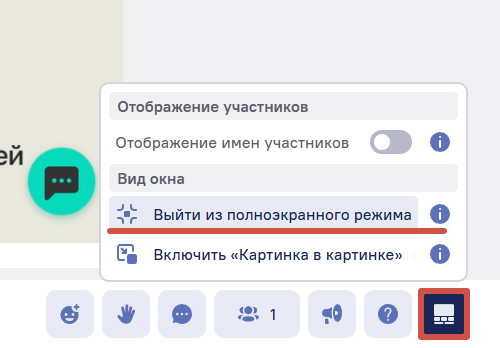Демонстрация экрана
Демонстрацию экрана в режиме вебинара может включить любой из администраторов.
Одновременно можно вести две демонстрации. Чтобы новый пользователь начал демонстрацию, один из старых должен завершить свою.
При включении демонстрации, демонстрант автоматически закрепляется в правой части экрана.
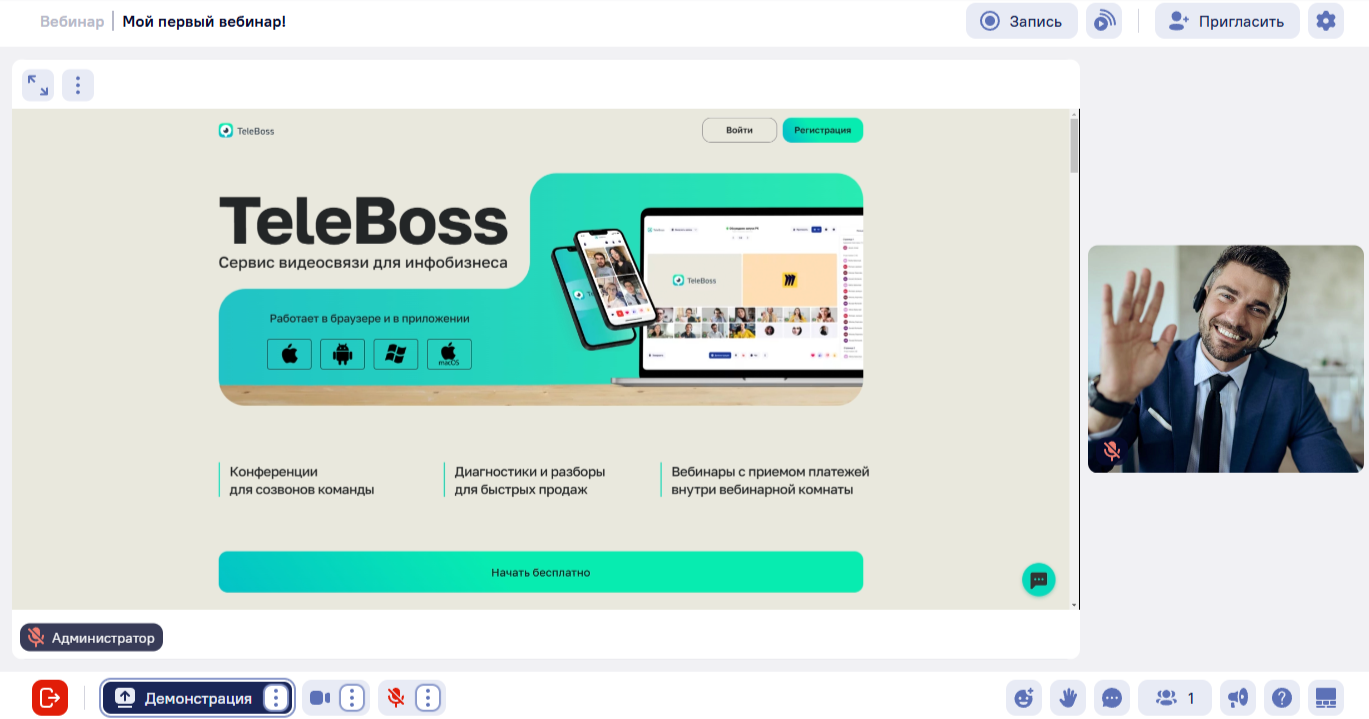
Спикера можно открепить от демонстрации и его окно вернется в ряд к остальным пользователям, для этого: наведите курсор мыши на окно спикера и нажмите на появившуюся иконку в виде трех точек, а затем выберите пункт «Убрать с экрана».
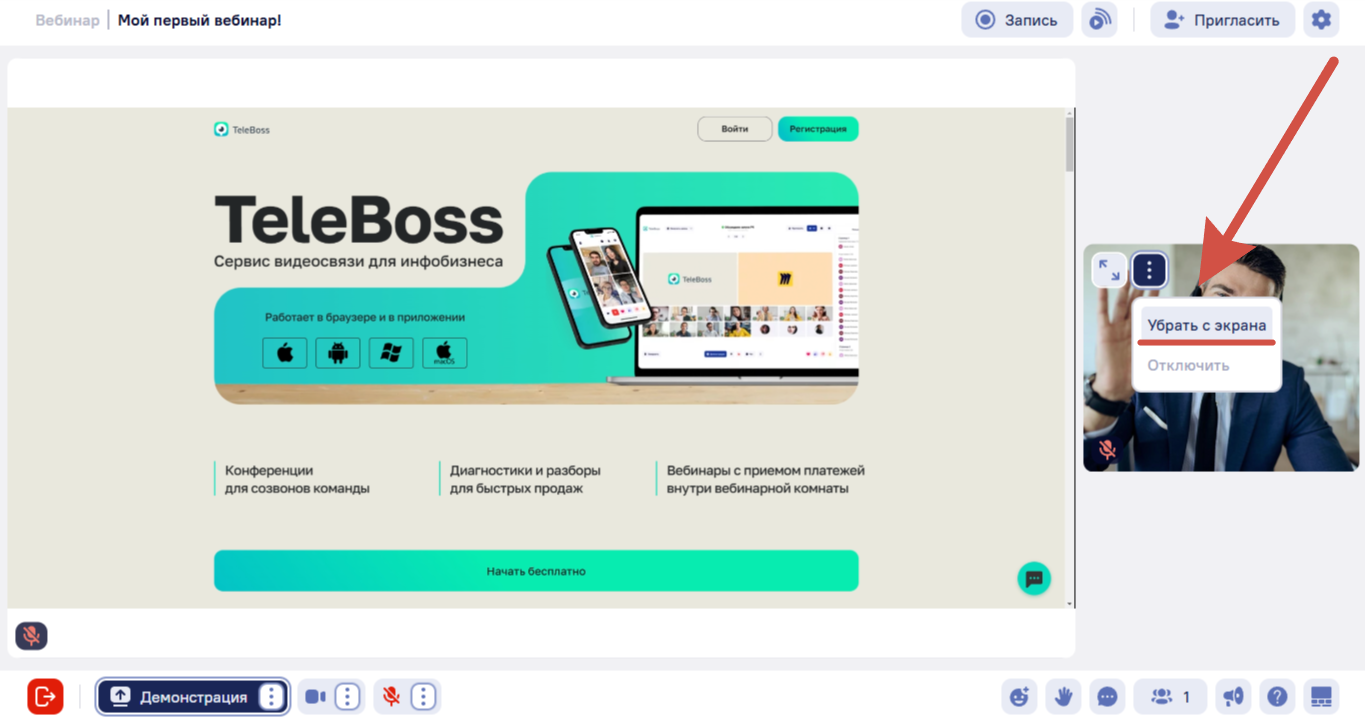
Спикер вернется в один ряд с другими пользователями. Если захотите снова его закрепить на демонстрации, то в уже знакомом меню «Пользователи», которое располагается в верхнем правом углу, нажмите кнопку «Поместить на экран».
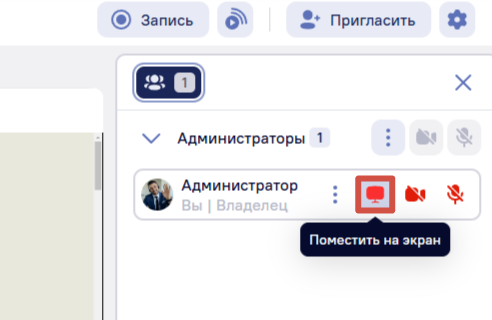
Как включить демонстрацию?
Нажмите на кнопку «Демонстрация экрана»:
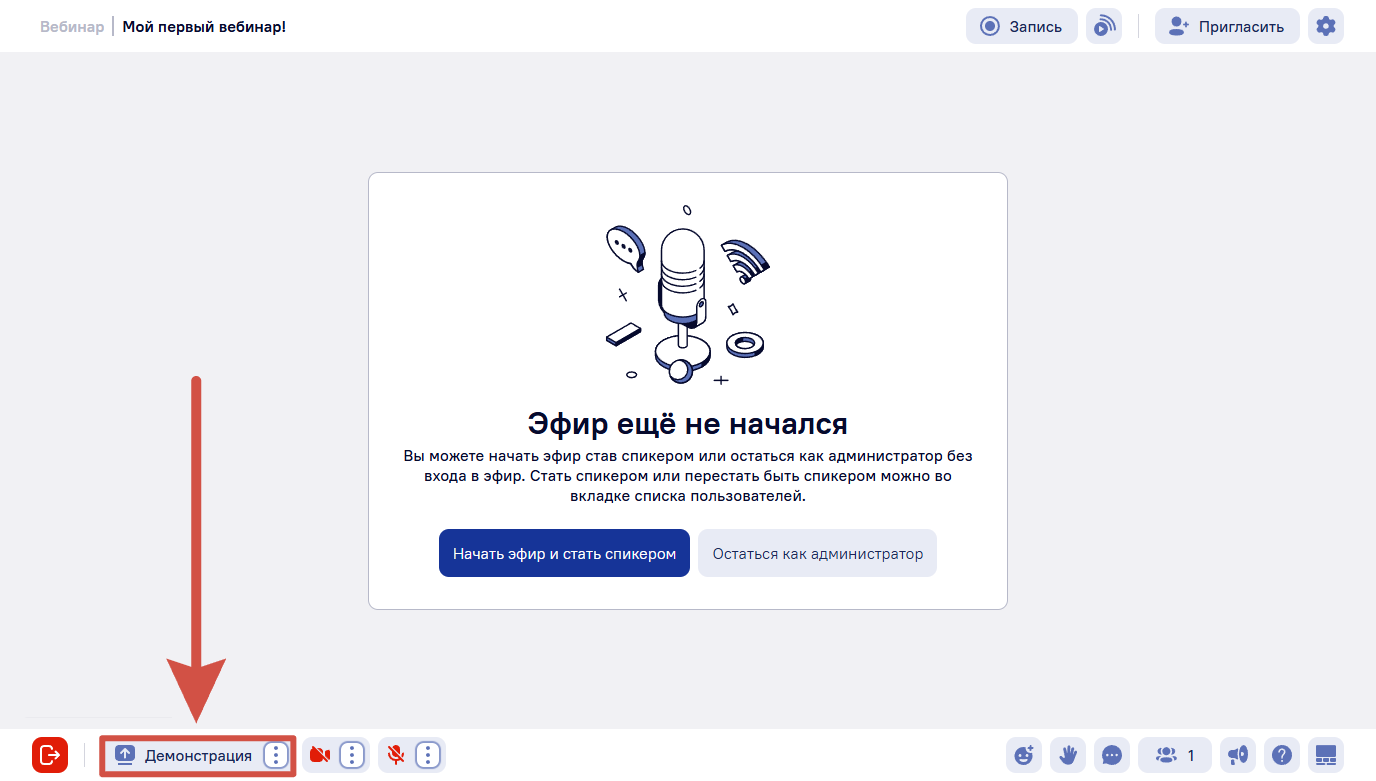
Перед Вами появится всплывающее окно с выбором режима демонстрации: Весь экран, Окно, Вкладка Браузера.
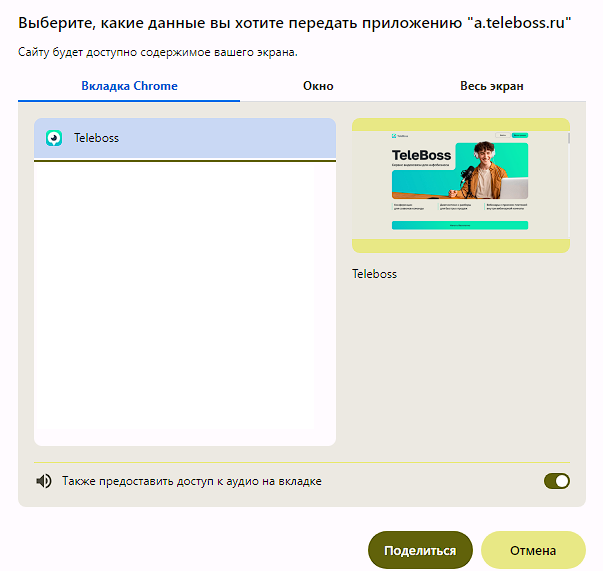
Выберите подходящий режим демонстрации и нажмите на экран, который хотите продемонстрировать. После этого кнопка «Поделиться» станет активной и её можно нажать. В примере мы демонстрируем вкладку браузера (в нашем случае Chrome).
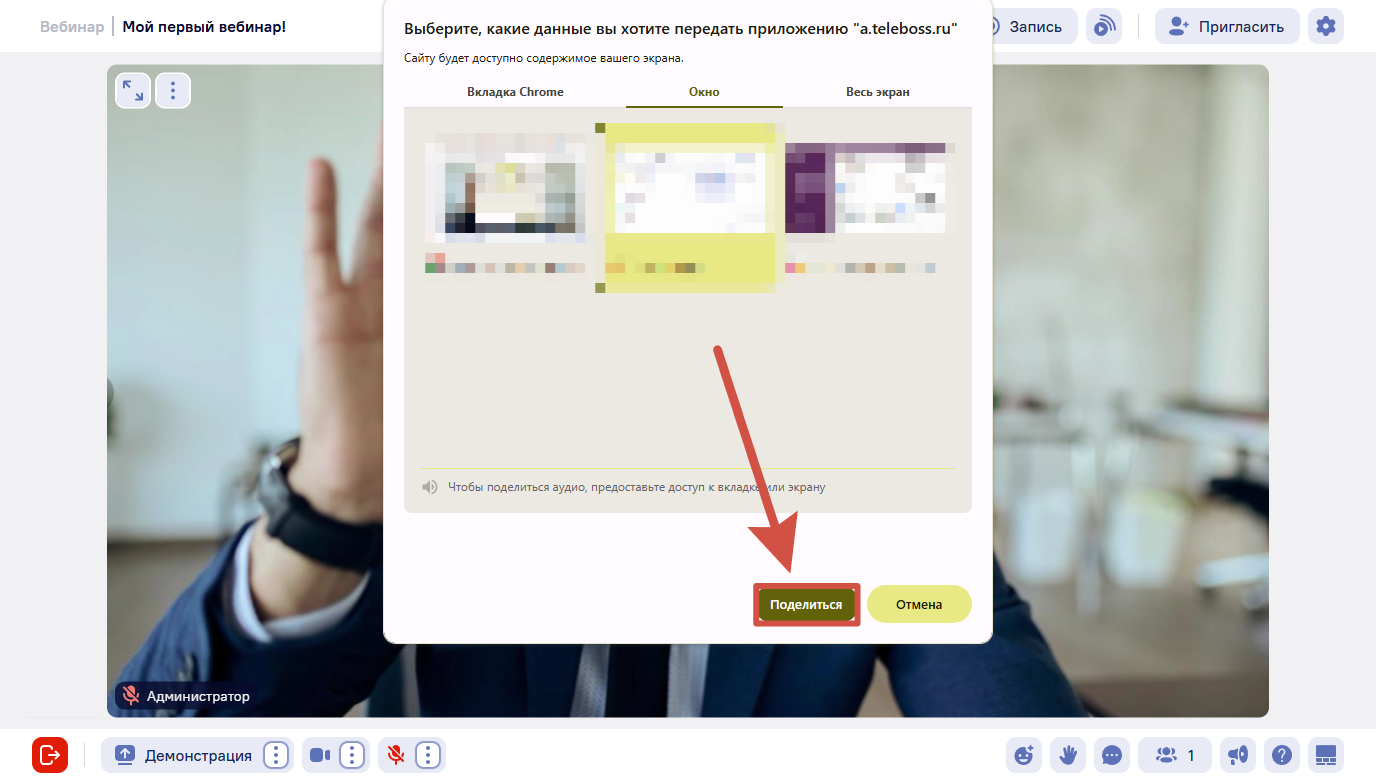
После нажатия кнопки «Поделиться», откроется экран, который вы демонстрируете. Пока экран открыт, Вы можете им управлять.
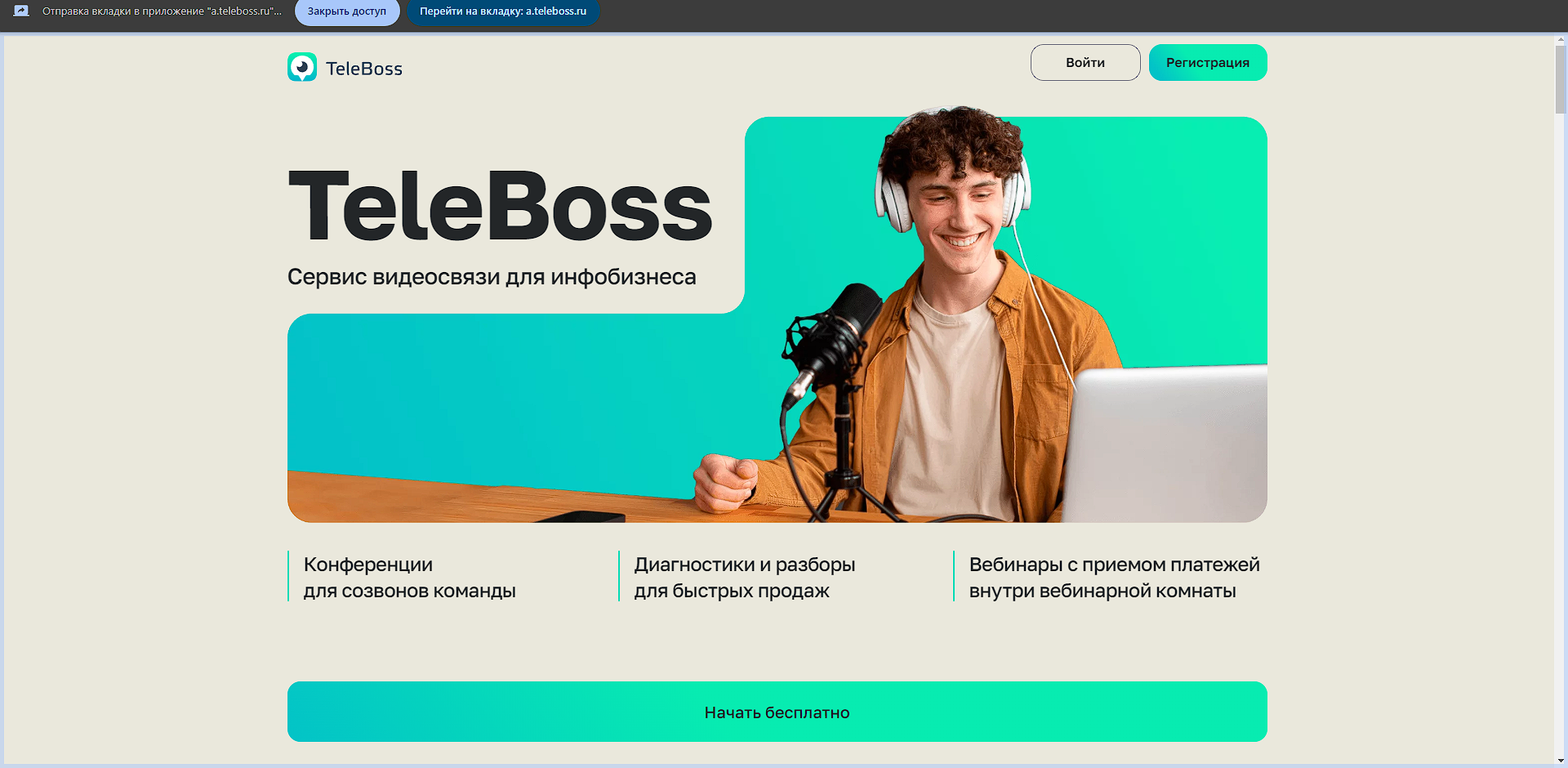
Например, переключать слайды в презентации или прокручивать страницу сайта.
Также, с этого экрана вы можете остановить демонстрацию или вернутся в комнату встречи (полоска с активными кнопка в верхней части экрана).
Так выглядит комната встречи в момент демонстрации.
Из комнаты встречи вы также можете остановить демонстрацию, нажав на кнопку «Завершить демонстрацию» в левом нижем углу. Демонстрация остановится.
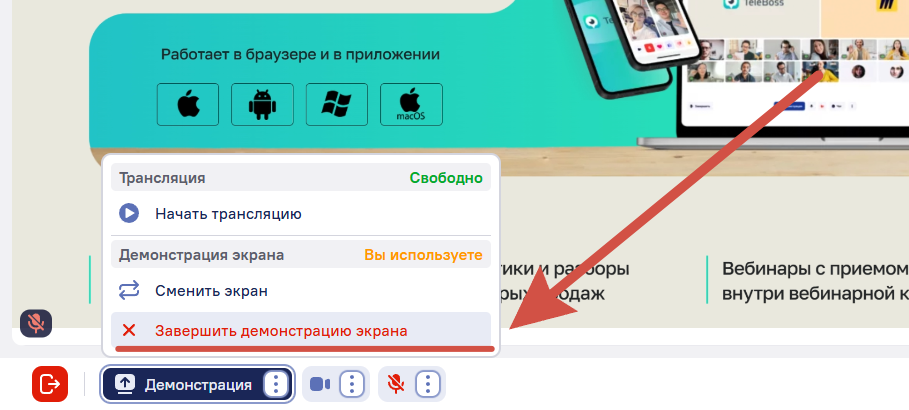
Настройка громкости на демонстрируемом экране
Чтобы увеличить или уменьшить громкость вкладки/экрана, который вы демонстрируете, откройте микшер и скорректируйте ползунком уровень громкости нужной вкладки/приложения/экрана.
Открыть микшер громкости можно следующим образом:
1. Нажмите правой кнопкой мыши по иконке динамика в правом нижнем углу экрана и выберите пункт «Открыть микшер громкости».
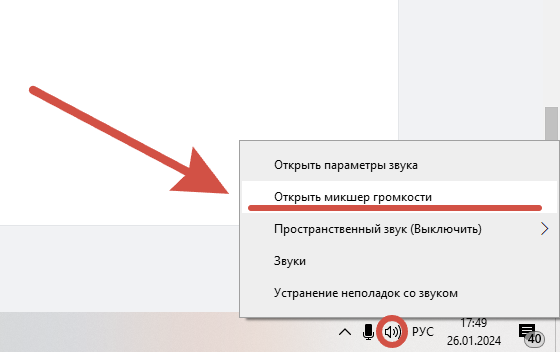
2. Передвиньте ползунок демонстрируемого экрана/приложения/вкладки на нужный уровень.
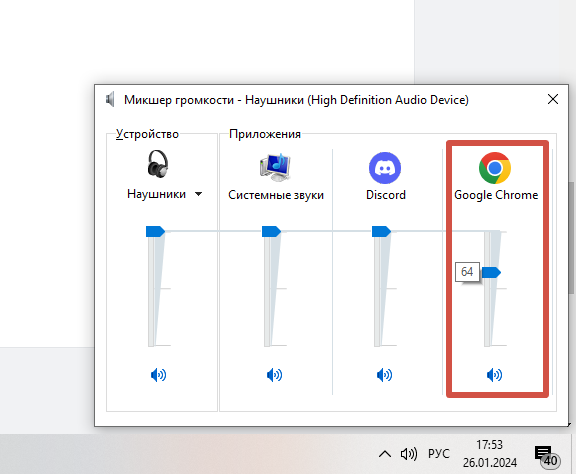
Также открыть микшер громкости возможно через поиск в Windows. Для этого просто нажмите клавишу «Win» на клавиатуре, либо откройте поиск в Windows и напиши в адресную строку «Параметры микшера звука».
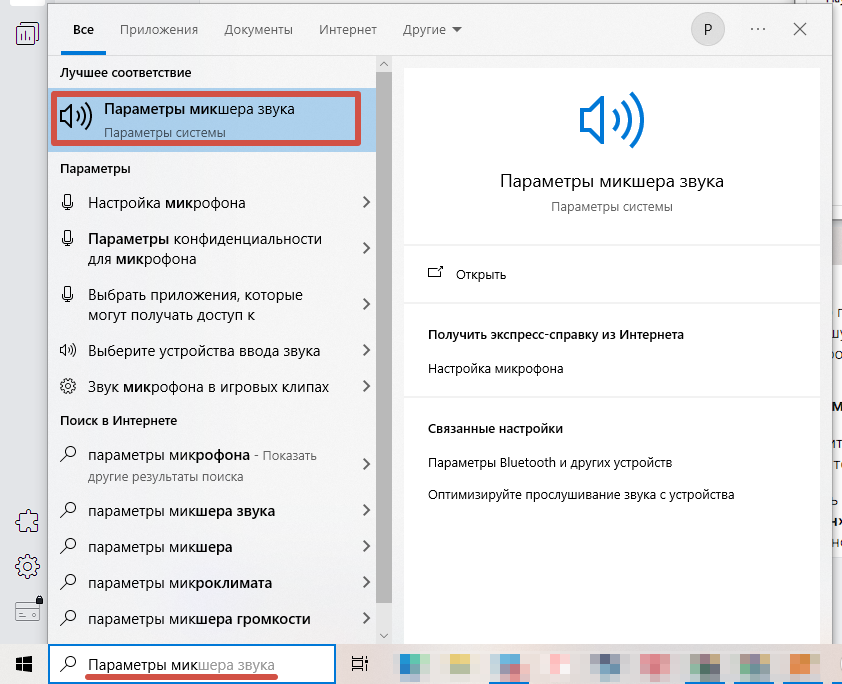
Увеличение окна демонстрации
Если вы хотите увеличить экран демонстрации или экран любого из пользователей — дважды нажмите на тот экран, который вы хотите увеличить.
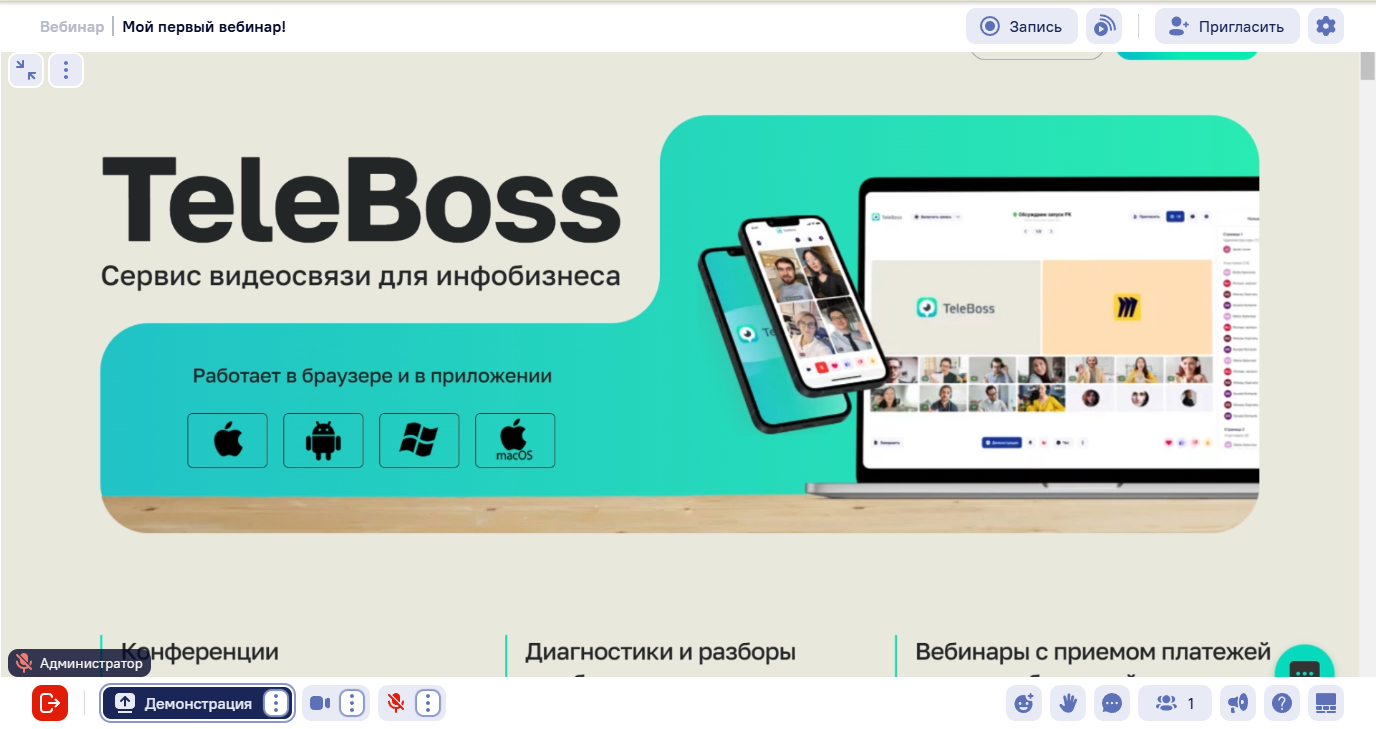
Экран можно увеличить еще больше. Для этого воспользуйтесь кнопкой «Полный экран», которая находится в левом верхнем углу увеличенного экрана.
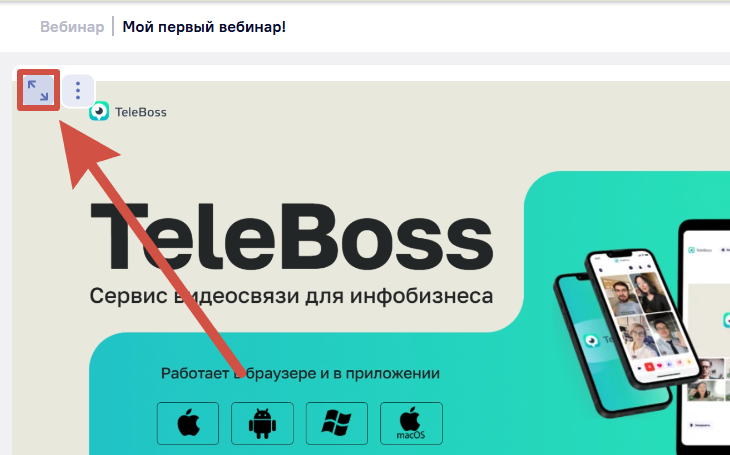
Чтобы закрыть полный экран, повторно нажмите на кнопку «Выйти из полноэкранного режима» или дважды нажмите на него левой кнопкой мыши.
Не забывайте, что вам доступна опция «Окно браузера во весь экран». Располагается она в нижней части экрана.