Демонстрация экрана
Демонстрацию экрана в режиме конференции может включить любой участник вне зависимости от того, является он администратором или нет, но владелец встречи в праве ограничить возможность демонстрации для участников в настройках конференции.
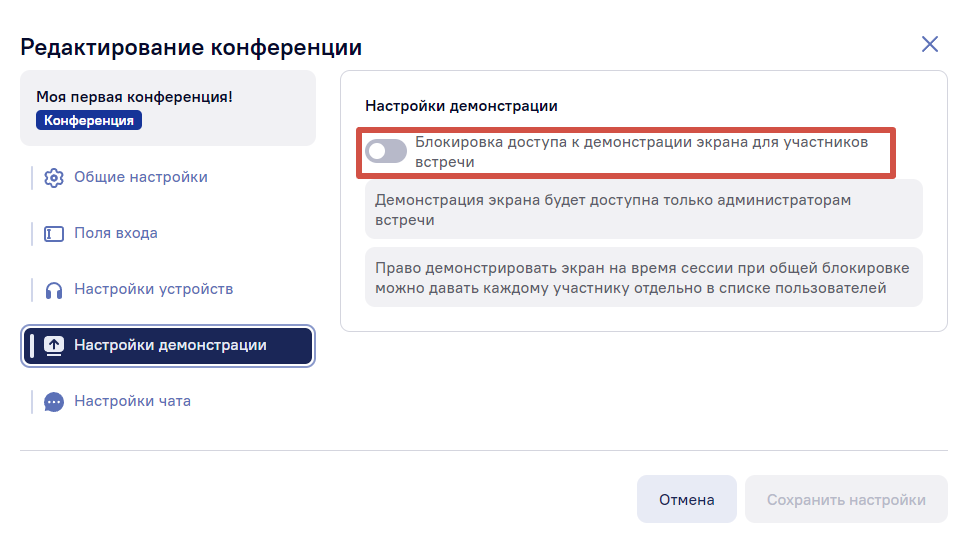
Одновременно в комнате может проводится две демонстрации. Чтобы новый пользователь начал демонстрацию, один из старых должен завершить свою.
Если веб-камера включена, то она отобразится в правой части экрана.
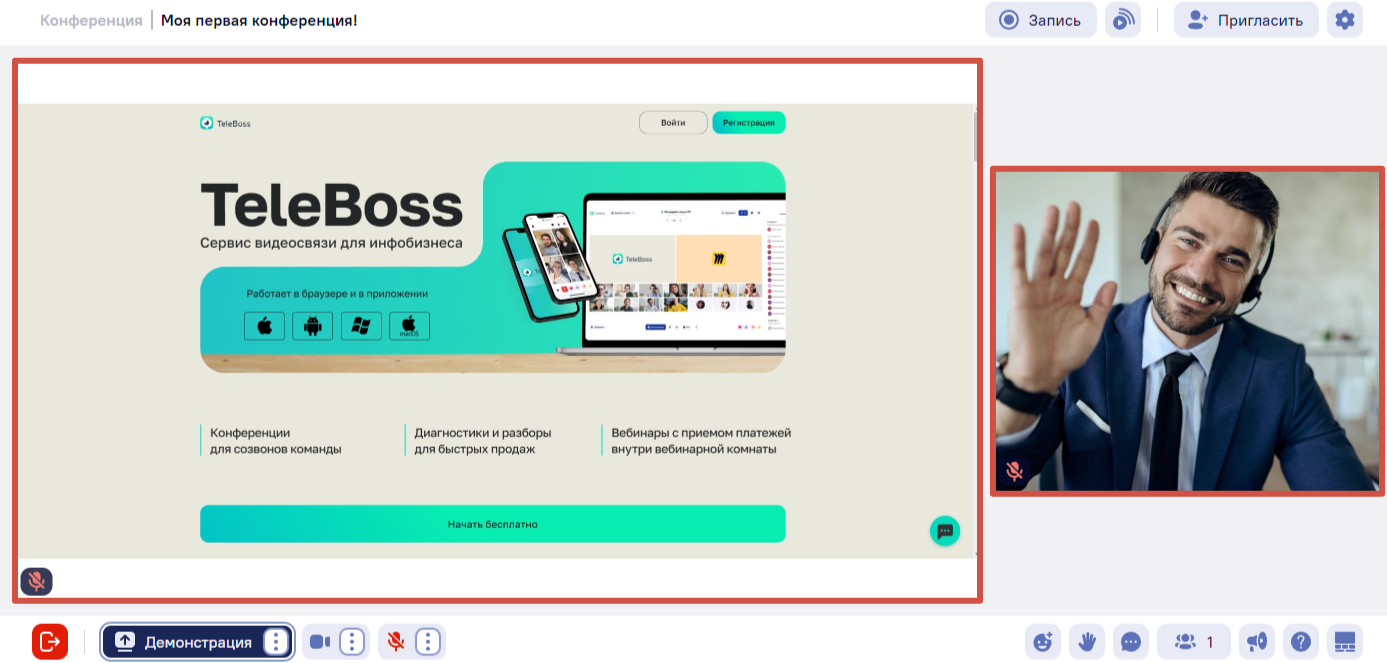
Веб-камеру спикера можно выделить в отдельное окно. Делается это нажатием клавиши «P» на клавиатуре, или выбором режима отображения «Картинка в картинке», в правом нижнем углу, в меню настроек отображения страницы.
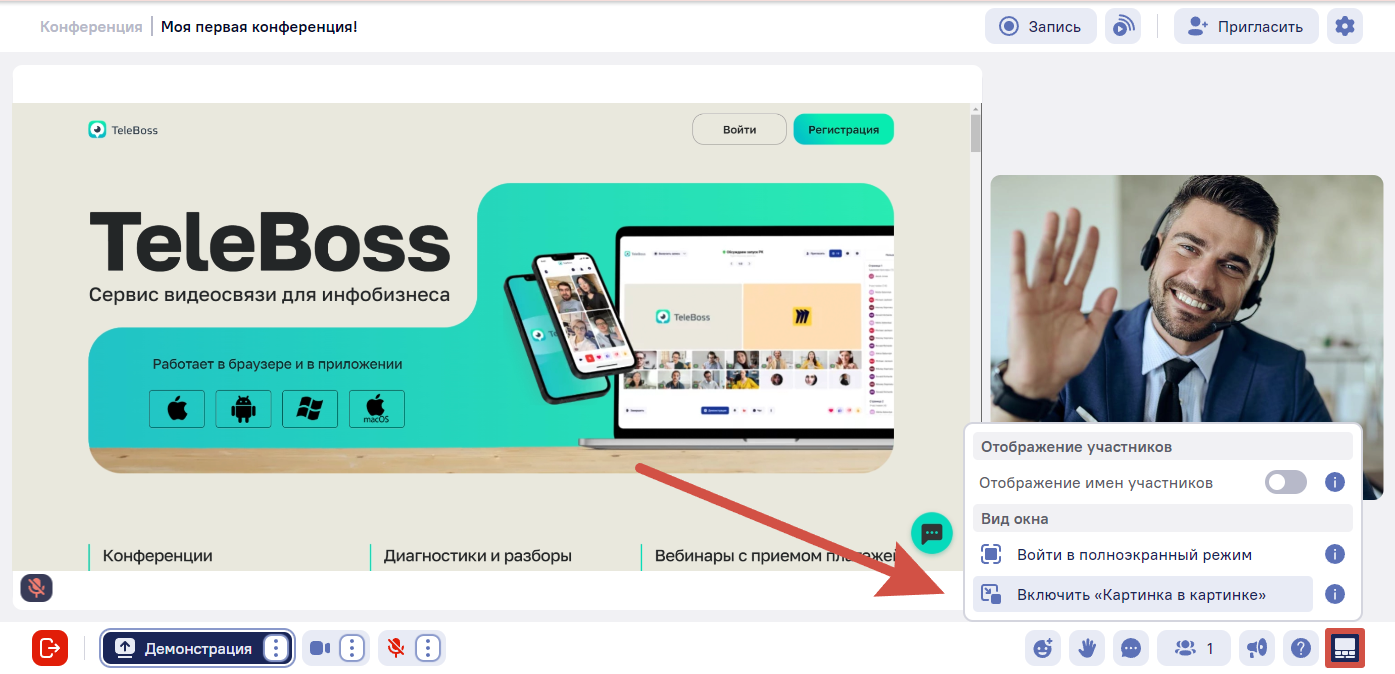
Активную камеру спикера вы сможете перемещать по всей плоскости экрана, путём нажатия и удерживания левой клавиши мыши на веб-камере спикера.
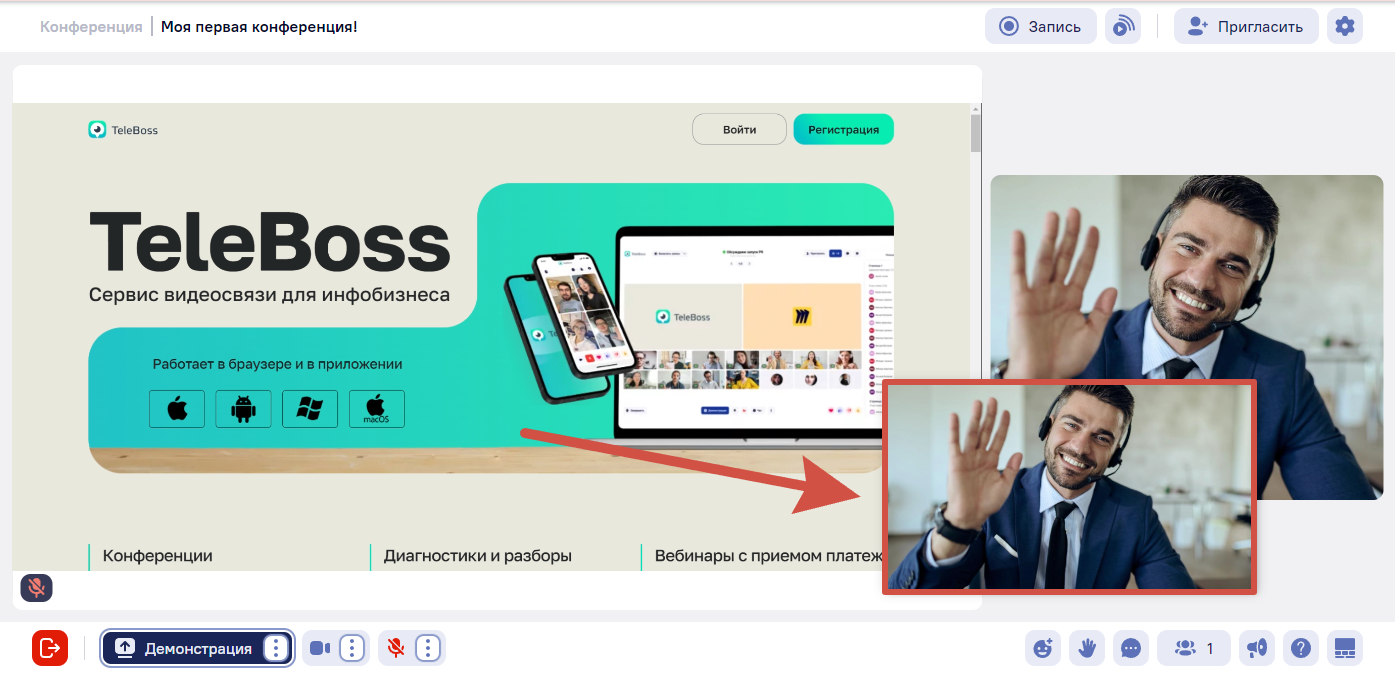
Другие пользователи отображаются справа.
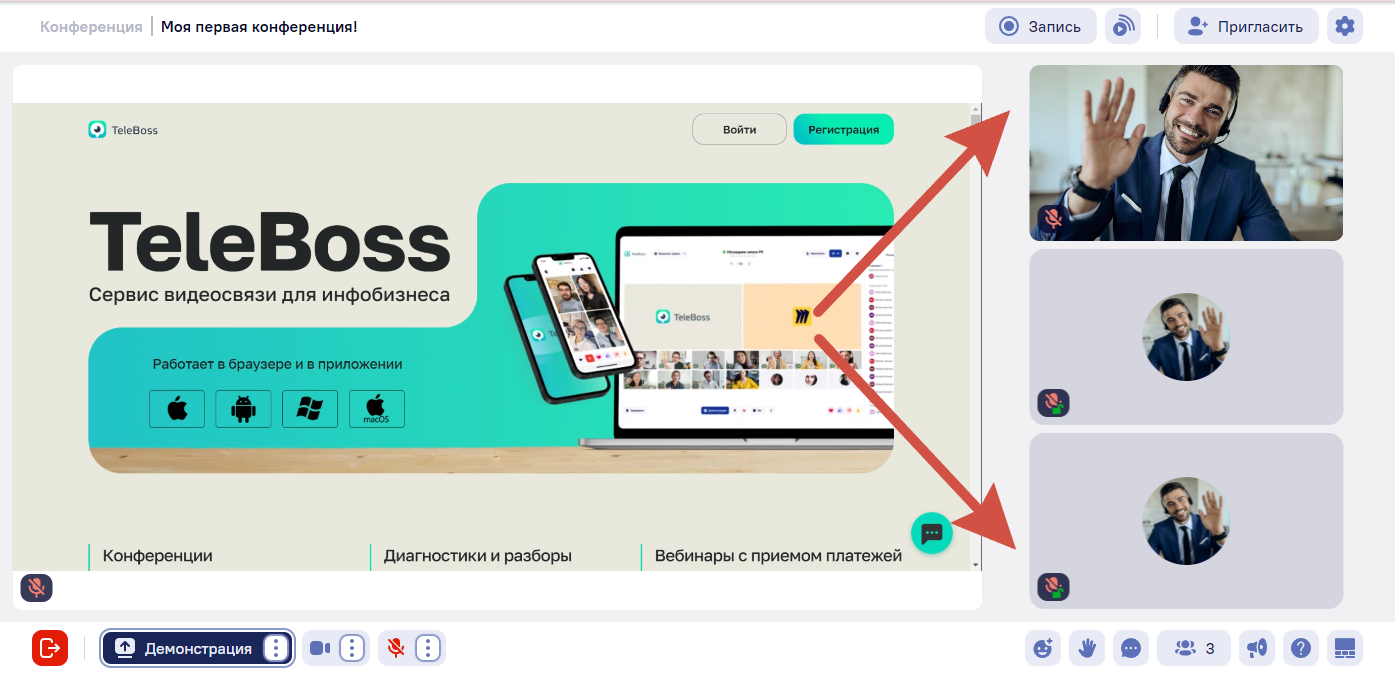
Пользователи, не попавшие на первую страницу, попадают на вторую страницу комнаты.
Переключаться между страницами можно благодаря стрелкам под окнами пользователей.
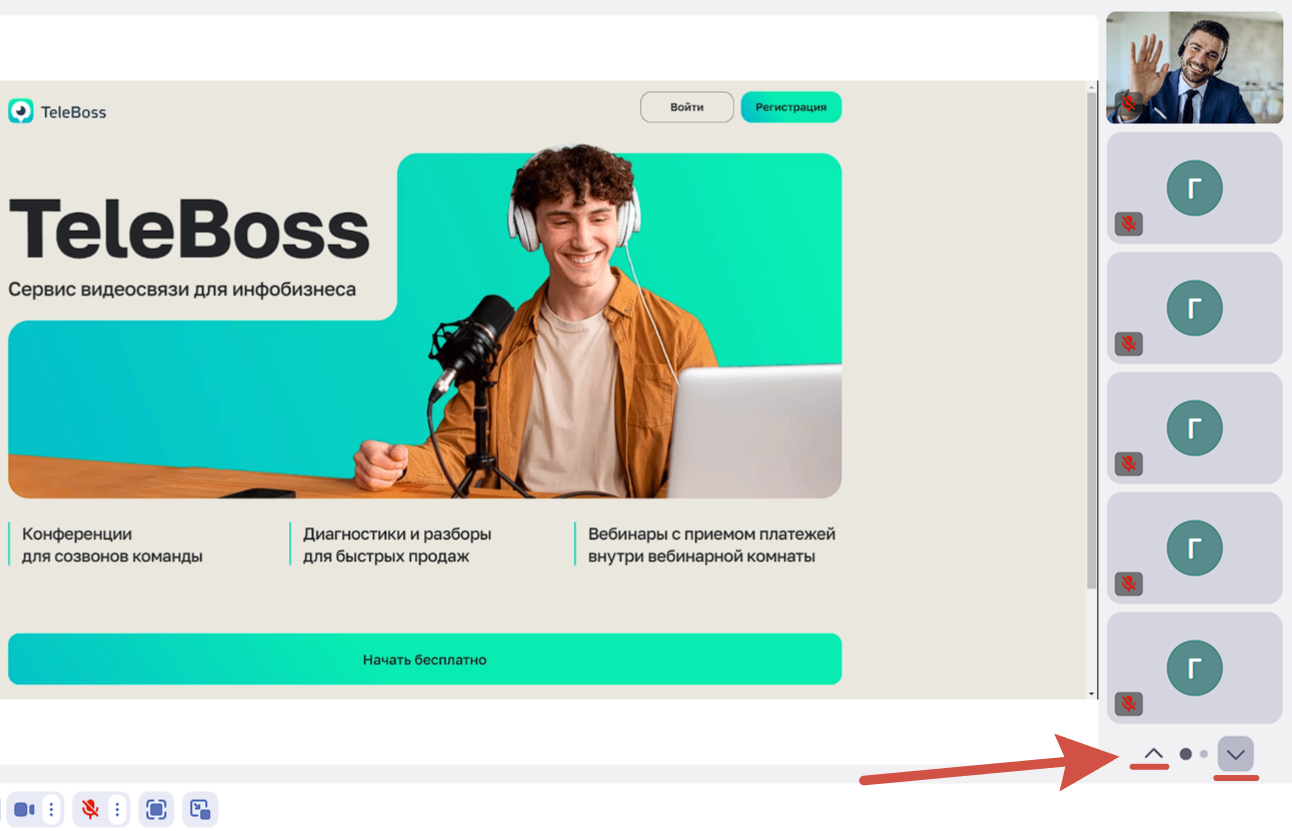
Как включить демонстрацию?
Нажмите на кнопку «Демонстрация» в нижней части экрана и выберите «Начать демонстрацию экрана».
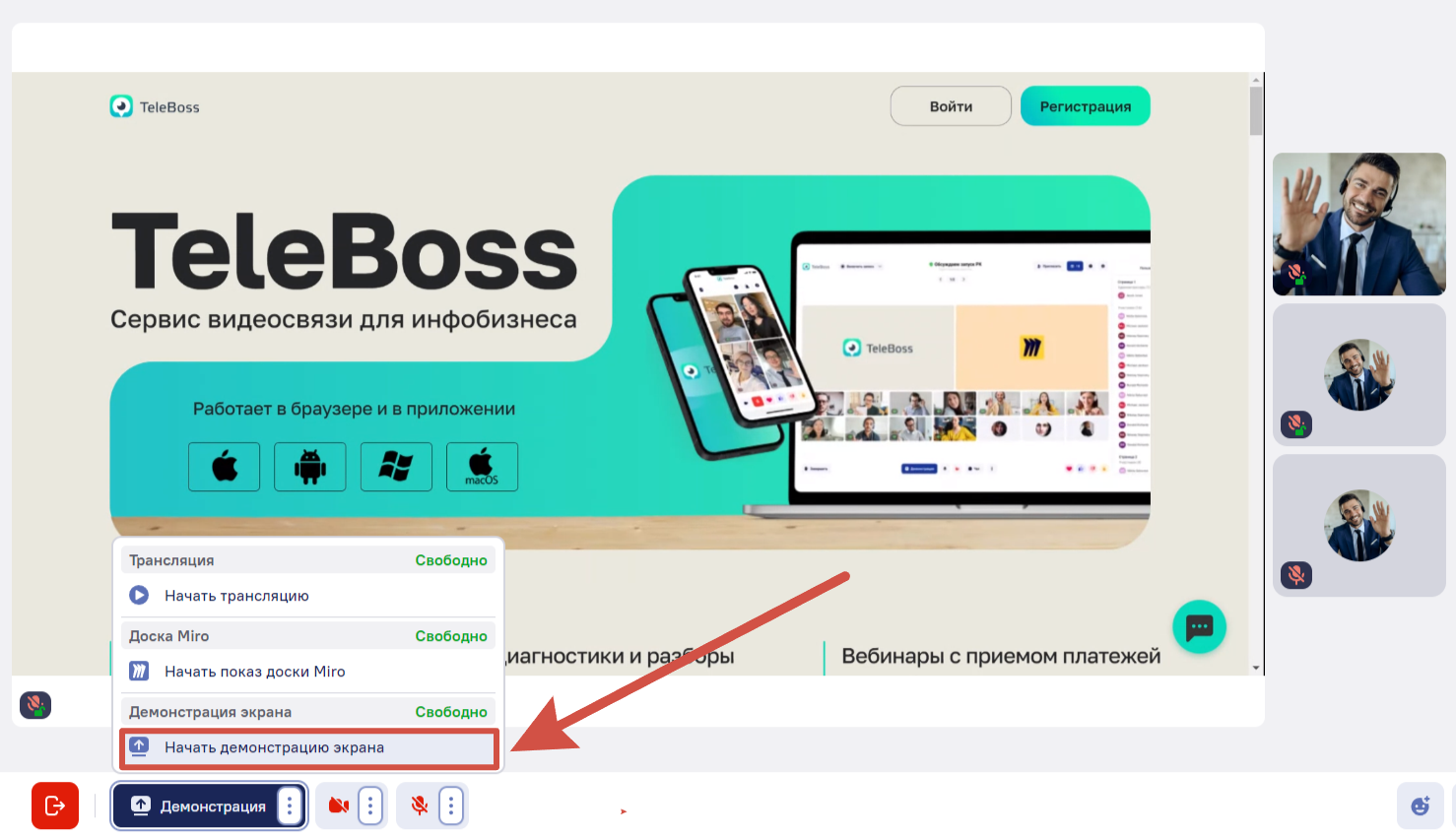
Перед вами появится всплывающее окно с выбором режима демонстрации: Весь экран, Окно, Вкладка Браузера.
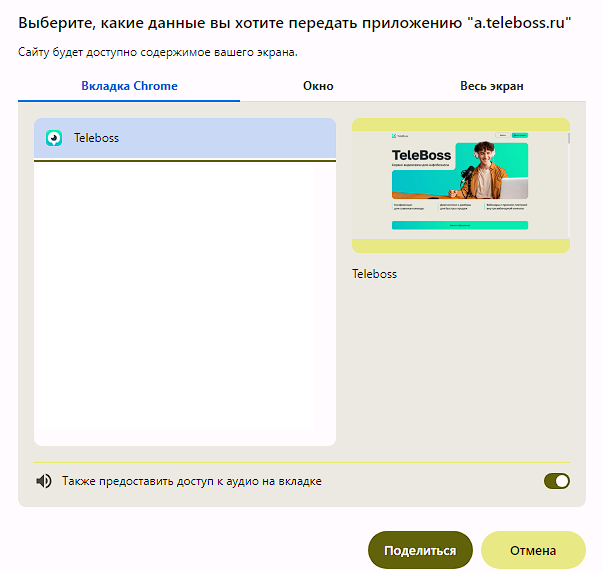
Выберите подходящий режим демонстрации и нажмите на экран, который хотите продемонстрировать. После этого кнопка «Поделиться» станет активной и её можно нажать. В примере мы демонстрируем вкладку браузера (в нашем случае Chrome).
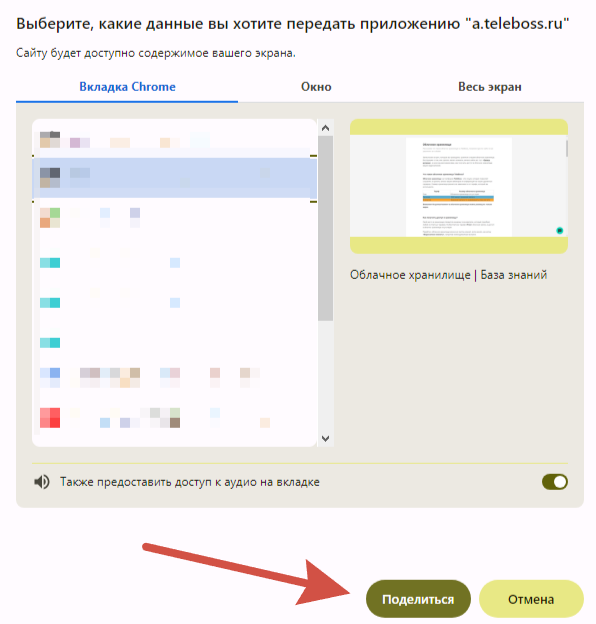
После нажатия кнопки «Поделиться», откроется экран, который вы демонстрируете. Пока экран открыт, вы можете им управлять.
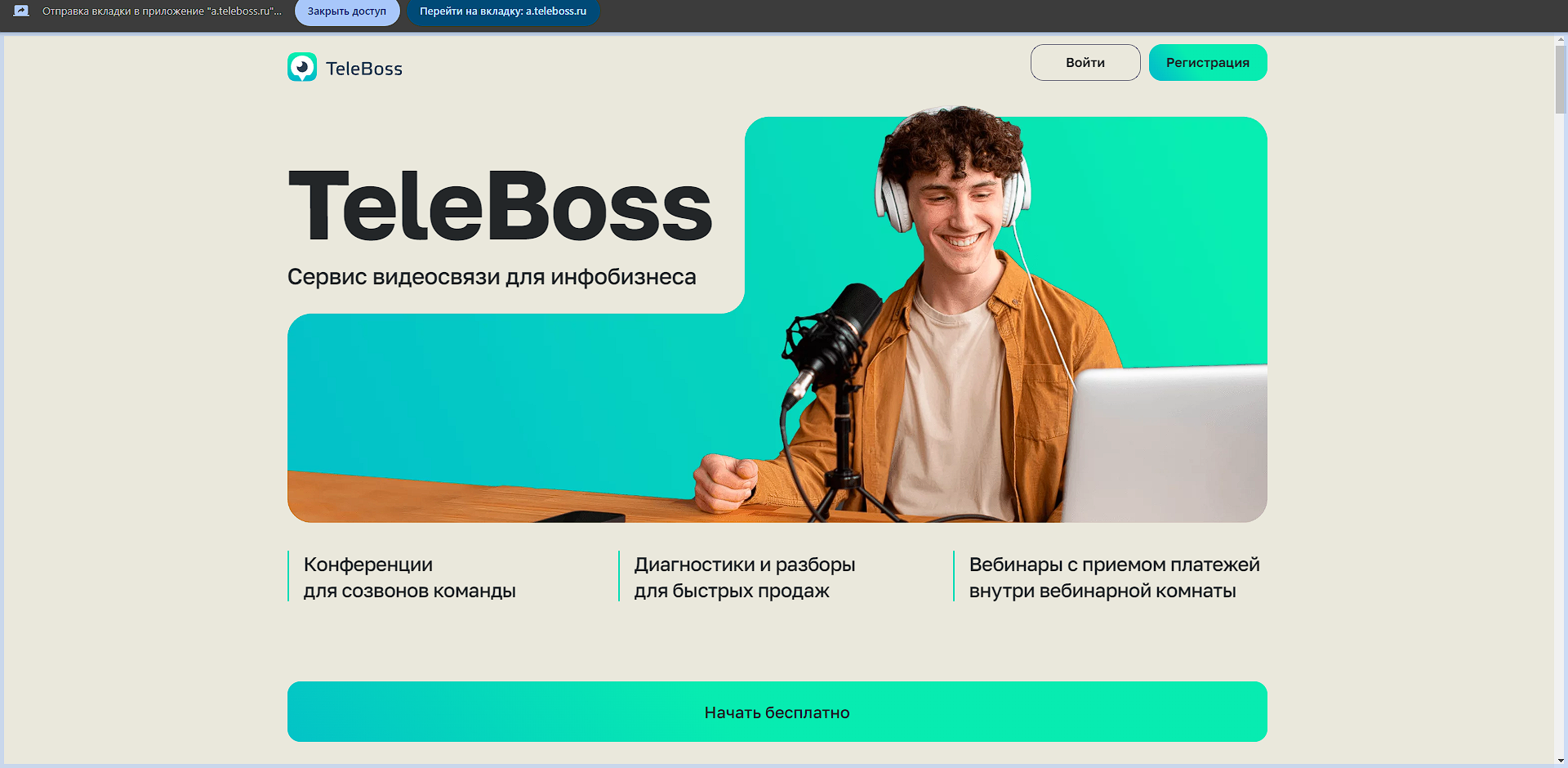
Например, переключать слайды в презентации или прокручивать страницу сайта.
Также, с этого экрана вы можете остановить демонстрацию или вернутся в комнату встречи (полоска с активными кнопка в верхней части экрана).
Так выглядит комната встречи в момент демонстрации:
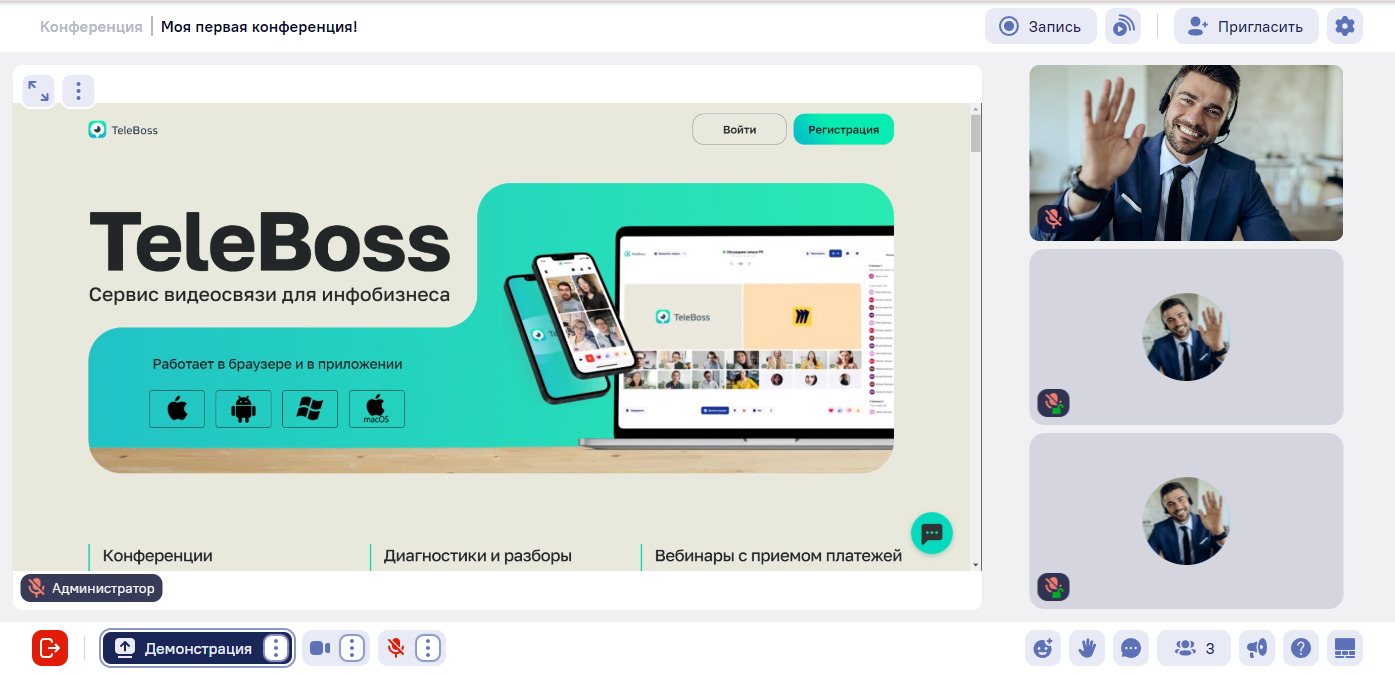
Из комнаты встречи вы также можете остановить демонстрацию. Для этого нажмите «Демонстрация» и «Завершить демонстрацию экрана». Демонстрация остановится.
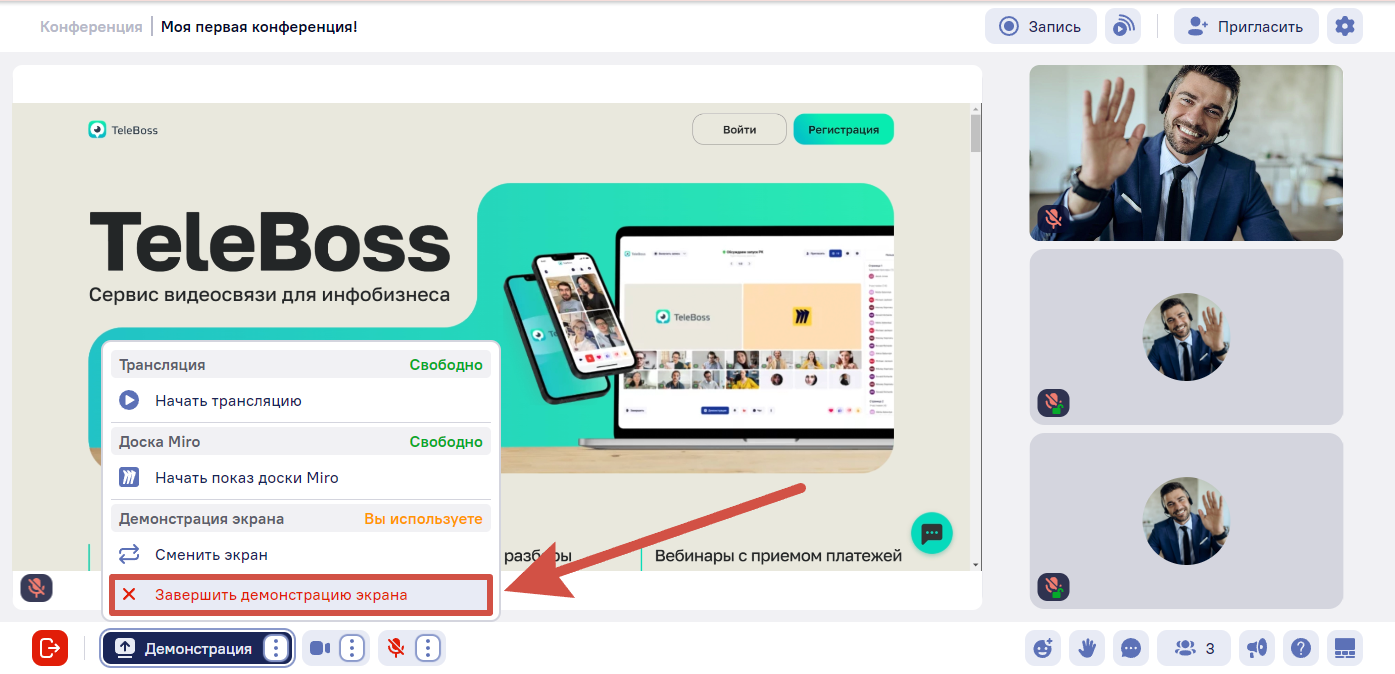
Настройка громкости на демонстрируемом экране
Чтобы увеличить или уменьшить громкость вкладки/экрана, который вы демонстрируете, откройте микшер и скорректируйте ползунком уровень громкости нужной вкладки/приложения/экрана.
Открыть микшер громкости можно следующим образом:
1. Нажмите правой кнопкой мыши по иконке динамика в правом нижнем углу экрана и выберите пункт «Открыть микшер громкости».
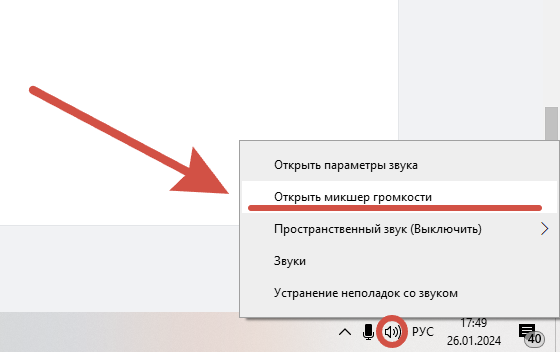
2. Передвиньте ползунок демонстрируемого экрана/приложения/вкладки на нужный уровень.
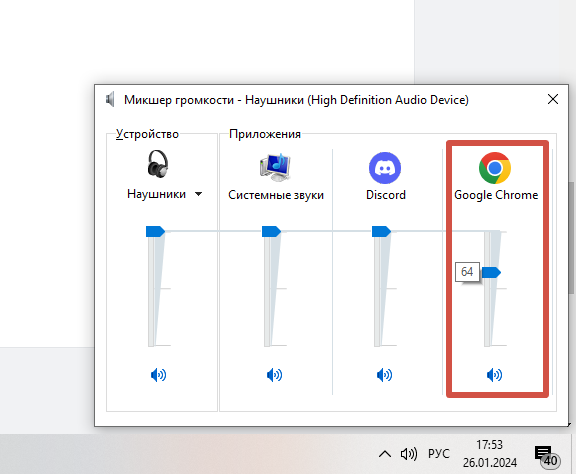
Также открыть микшер громкости возможно через поиск в Windows. Для этого просто нажмите клавишу «Win» на клавиатуре, либо откройте поиск в Windows и напиши в адресную строку «Параметры микшера звука».
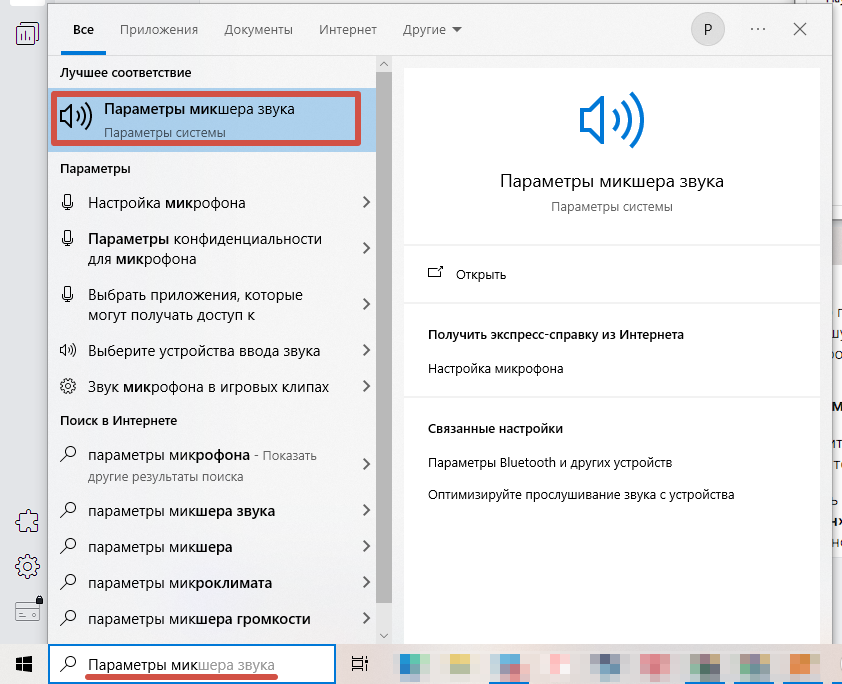
Увеличение окна демонстрации
Если вы хотите увеличить экран демонстрации или экран любого из пользователей — дважды нажмите на тот экран, который хотите увеличить.
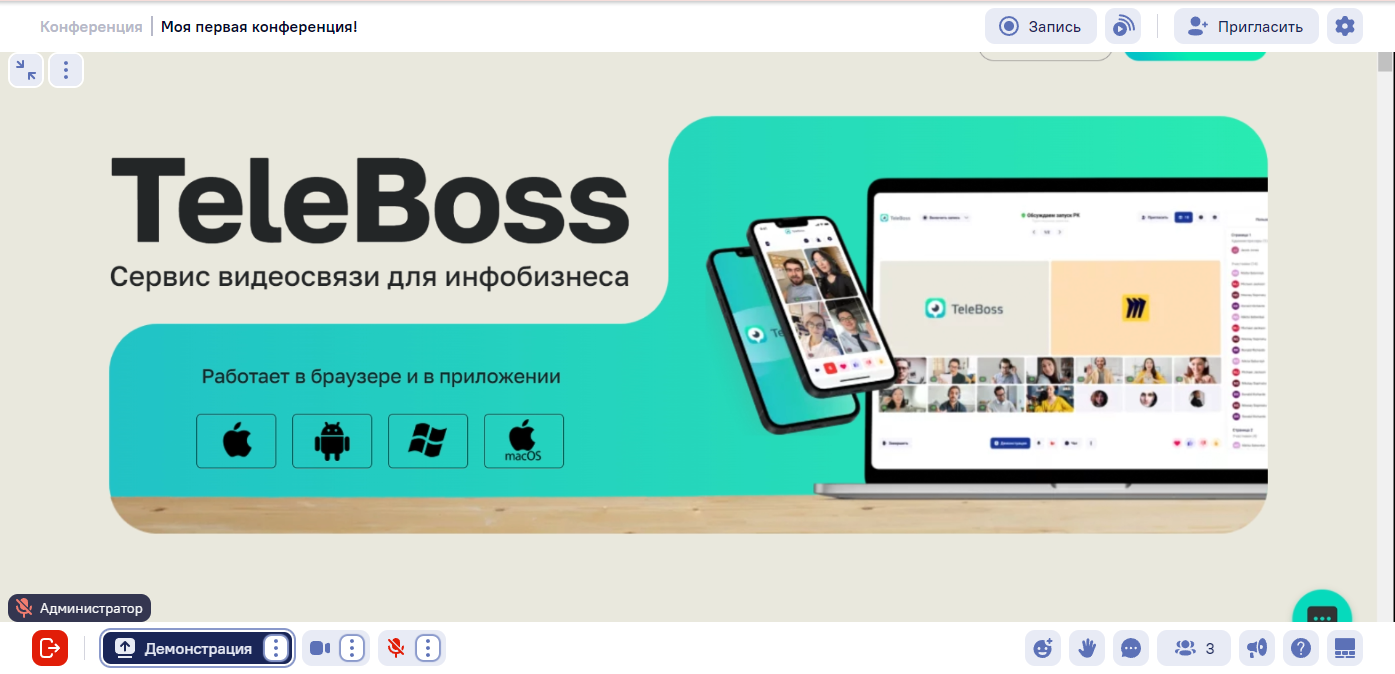
Экран можно увеличить еще больше. Для этого скомбинируйте функцию «Окно браузера во весь экран» и функцию «Полный экран», которая находится в левом верхнем углу увеличенного экрана.
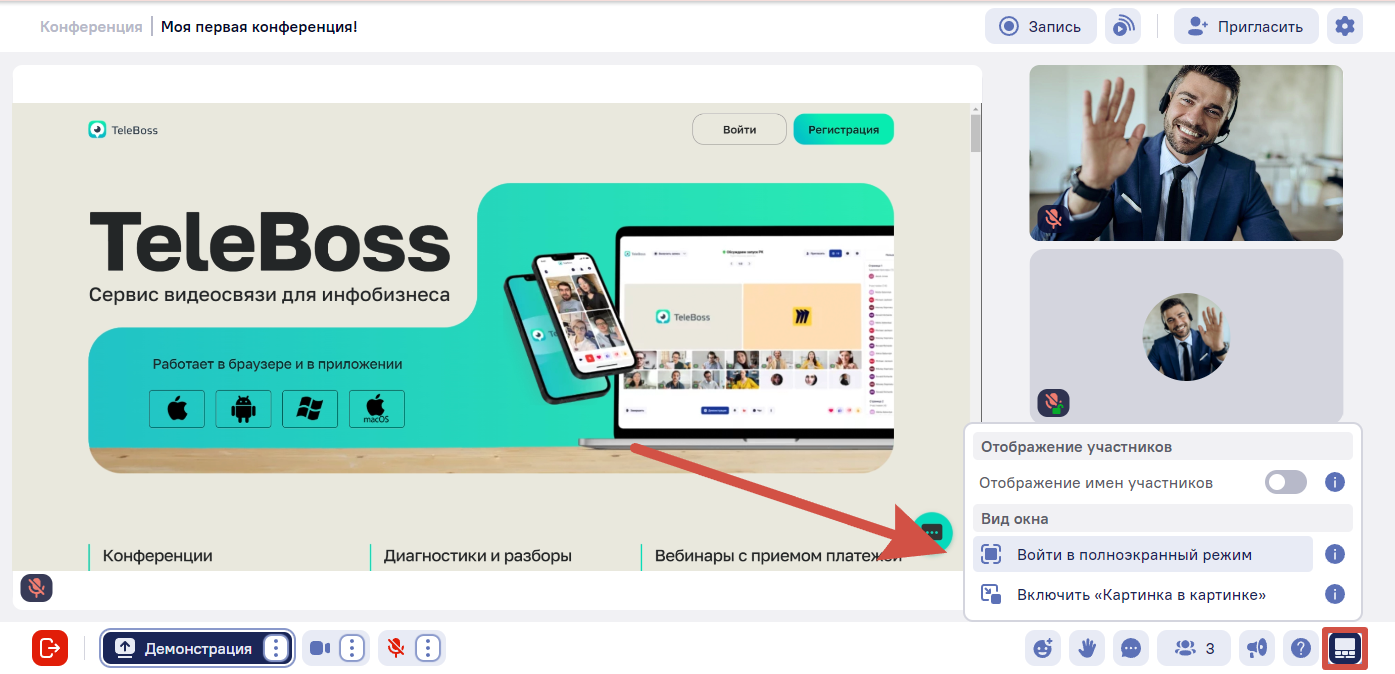
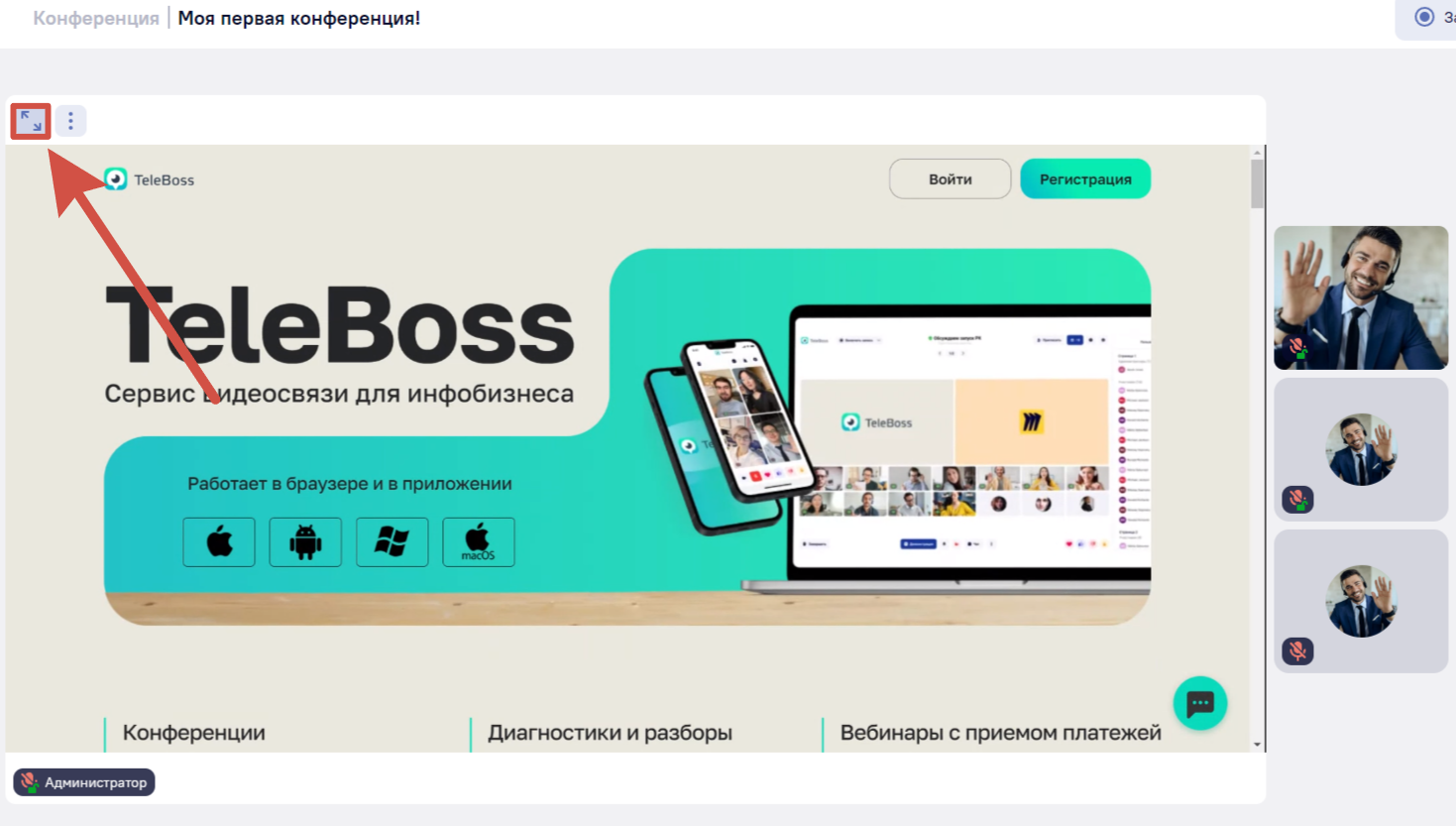
Чтобы закрыть полный экран, повторно нажмите на кнопку «Полный экран».
А что бы уменьшить увеличенное окно, еще раз нажмите на него дважды левой кнопкой мыши.
